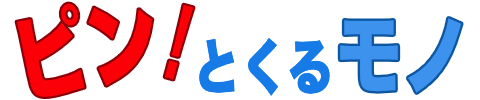一般的にパソコンといえばWindows PCとMacの2択になりそうですが、用途を絞ればChromebookもなかなか実用的です。
ハードウェアのスペックが高くなくてもサクサクと動作するのが特徴で、Chrome OS の軽快さが見えますよね。
そのChrome OSといえば2022年にGoogleから「ChromeOS Flex」が正式リリースされました。
古くなったPCやMacにインストールすれば現役活用できるかも!といことで当時も話題になりましたよね。
すぐに私も古めのノートPC(RAZER Stealth Blade 2016)に入れて検証してみたのですが・・
スリープから復帰できないという現象が解決できず、そのときは断念しました。(涙)
しかしあれから半年くらいが経ち、アップデートに期待して「Chrome OS Flex」に再トライしてみることにしました。

すでに不具合は解消されているかも!?
もう一度インストールしてみようっと。
本記事では「ChromeOS Flex」の入手方法やインストール手順について改めてまとめてあります。
「ChromeOS Flex」に興味のある方や、古いPCをChromebook化して現役復帰させたい方はぜひご覧になってみてください。
「ChromeOS Flex」って?
Neverware社がリリースする製品に「Cloud Ready」という無料のOSがありました。
これはGoogleの「Chromium OS」をベースにしており、PCやIntel版のMacで動作するOSです。
そのNeverware社をGoogleが2020年12月に買収し、「Cloud Ready」をベースに開発したのが「Chrome OS Flex」になります。

まわりまわって本家のOSに生まれ変わった感じね。
そして2022年7月に「Chrome OS Flex」が正式リリースされました。
「Chrome OS Flex」をインストールするための推奨スペックは次のとおりです。
- Intel/AMD製の x86 64ビットCPU
- 4GB以上のRAM
- 16GB以上の内部ストレージ
- USBメモリからのブートが可能なこと
ただし上記の要件を満たせばすべてのPCで正常動作するというわけではありません。
個体ごとの動作に違いも出るでしょうし、インストールしてみないことには分からないというのが正直なところです。
インストール対象のPC
今回私がインストール対象に選んだPCは「RAZER BLADE STEALTH(2016)」です。
ひと昔前のノートPCですが、そこそこのスペックがあるのでWebブラウズや事務処理くらいでは何の問題もなく使えます。

- CPUはIntel製「Core i7 – 6500U」
- RAMは8GB
- 内部ストレージは128GBのSSD

前回インストールしたときは「スリープから復帰できない」という問題が出たんだけど・・
この不具合が解決されているといいなぁ。
とあえずインストールしてみよう。
「ChromeOS Flex」の入手
Googleのサイトから「ChromeOS Flex」をダウンロードすることもできますが、この場合は名前やメールアドレス等の登録を求められてしまいます。
そこで登録不要の方法として、Chromeブラウザの拡張機能を使ったダウンロードについて解説します。
Chromeブラウザを起動後「chromeウェブストア」にアクセスし、「Chromebookリカバリユーティリティ」を検索してください。
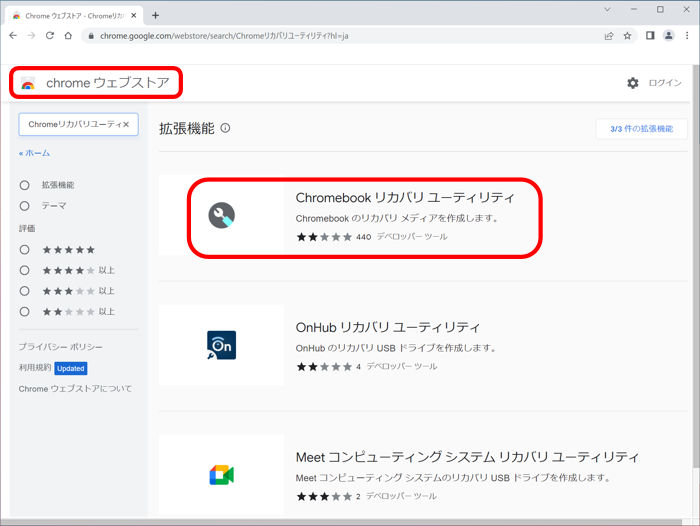
「Chromebookリカバリユーティリティ」を選択し、「Chromeに追加」します。
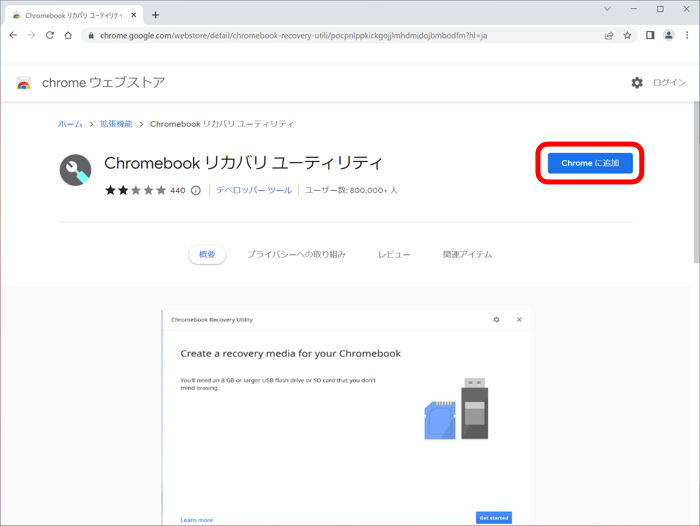
さっそく拡張機能から「Chromebookリカバリユーティリティ」を起動します。
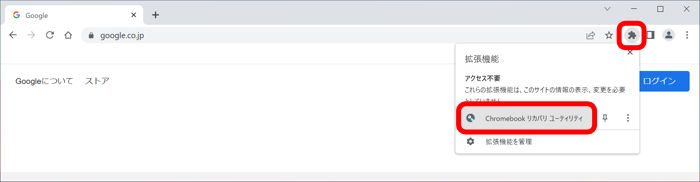
ここからはリカバリメディアを作成します。
あらかじめ8GB以上のメディアを用意しおき、「始める」をクリックしてください。
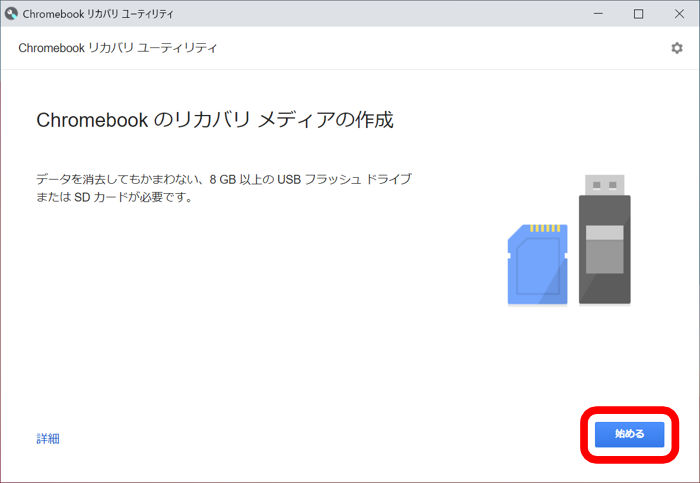
ここでは「リストからモデルを選択」をクリックします。
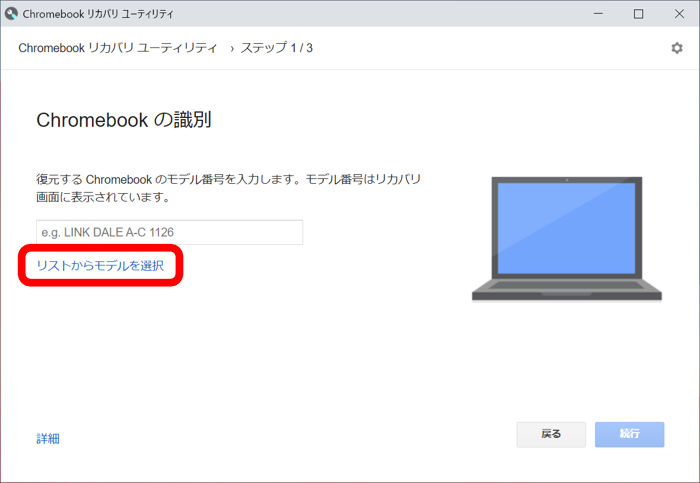
「Google ChromeOS Flex」および「ChromeOS Flex」を選択し、「続行」をクリックしてください。
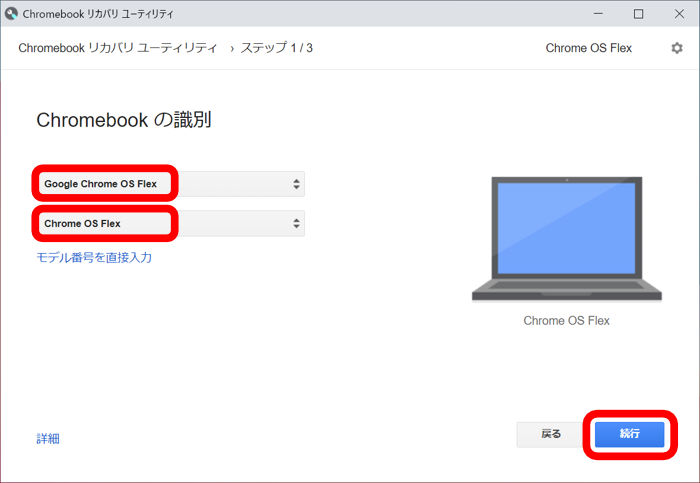
するとメディアを求められますのでPCに挿入してください。
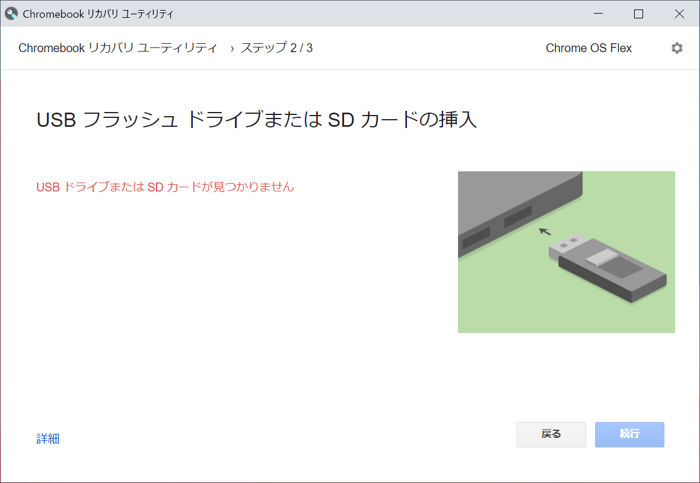
今回はUSBメモリにリカバリイメージを作成していきます。

メディアを選択(確認)して「続行」をクリックしてください。
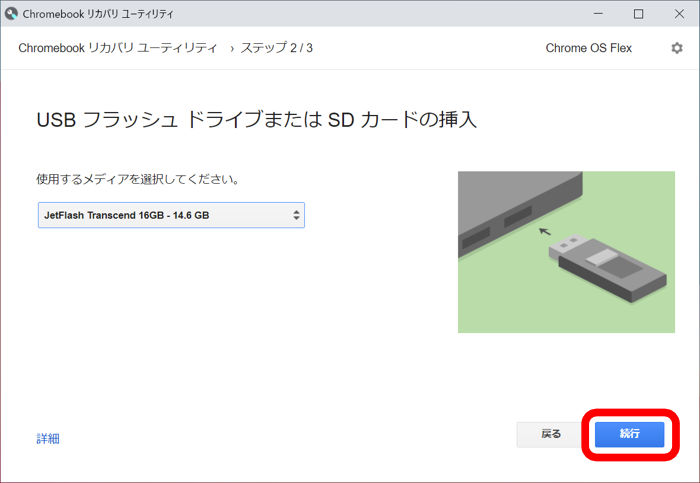
ここで「今すぐ作成」をクリックするとリカバリイメージの作成が開始されます。
メディア内のデータはすべて削除されますので注意してくださいね。
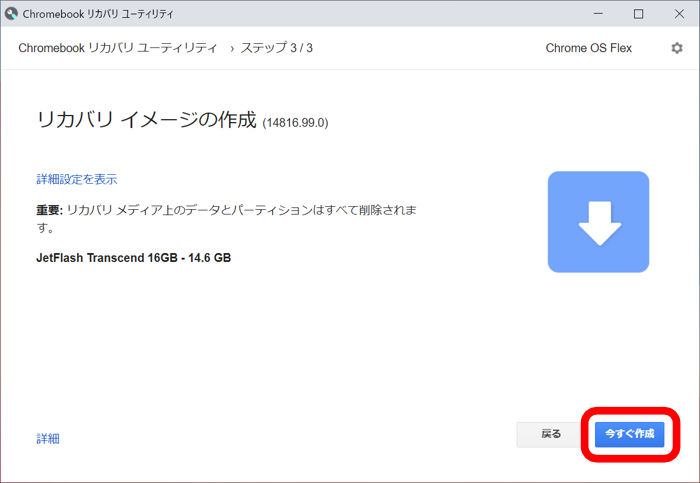
リカバリデータがダウンロードされ、メディアに書き込まれるまでしばらく待ちましょう。
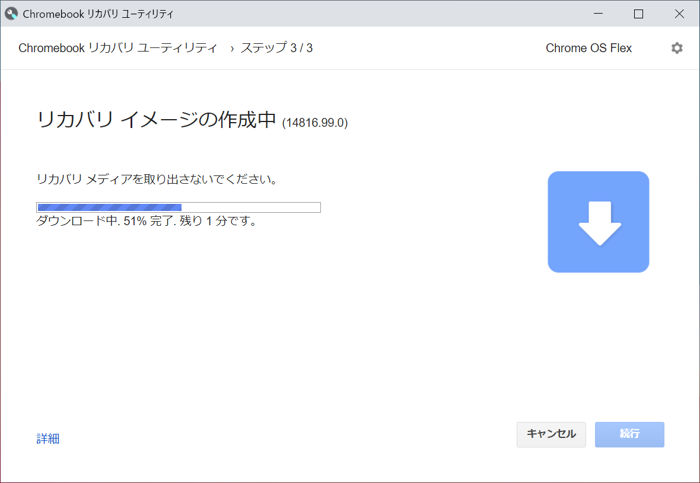
この画面になったらリカバリメディアの作成は終了です。
「完了」をクリックしましょう。
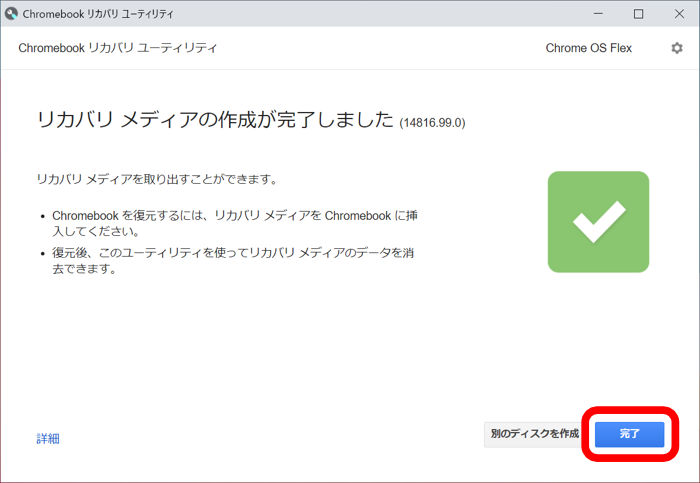
「ChromeOS Flex」のインストール
作成したリカバリメディアからPCをブートします。

インストーラーが起動されますが、デフォルトでは英語表記になっているため、まずは日本語表記に変更したいと思います。
「English(United States)」をクリックしてください。
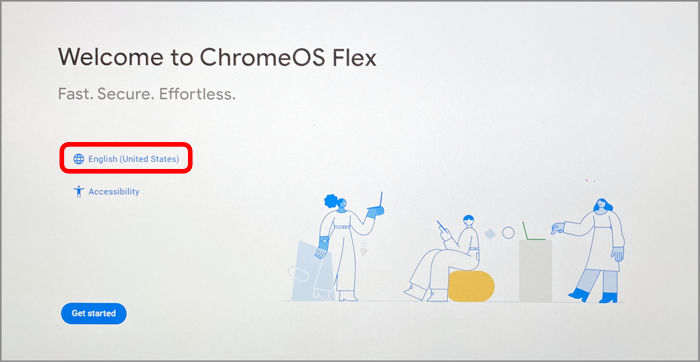
言語とキーボードを日本語に変更し、「OK」をクリックします。
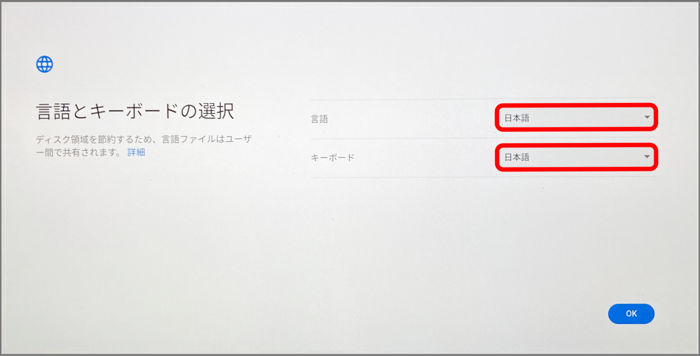
日本語表記に切り替わったら「始める」をクリックします。

「ChromeOS Flexをインストール」を選択し、「次へ」をクリックしましょう。
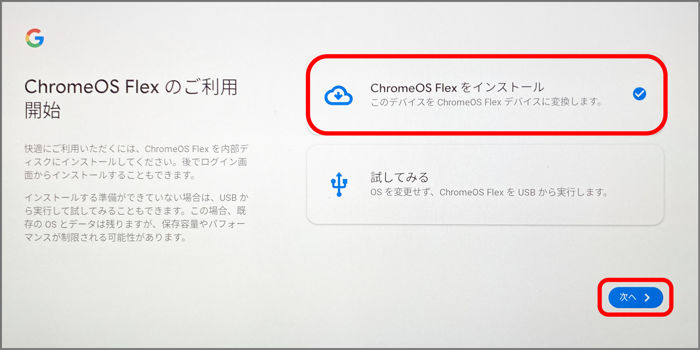
「ChromeOS Flexをインストール」をクリックします。
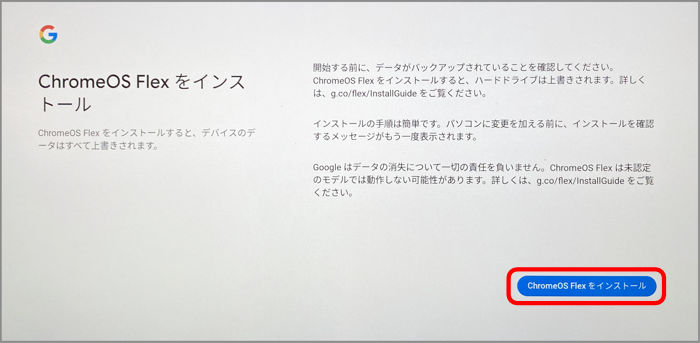
メッセージを確認し、問題なければ「インストール」をクリックしてください。
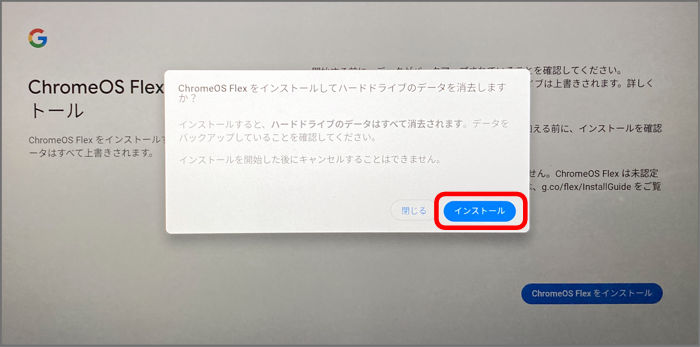
これで「ChromeOS Flex」のインストールが始まりますので、完了するまで待ちましょう。
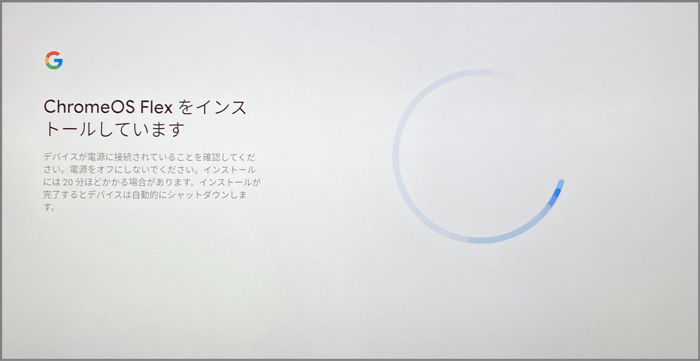
インストールが完了しました。

「ChromeOS Flex」を起動

USBメモリを外し、さっそくPC本体を起動してみましょう。
「ChromeOS Flex」の初期起動時、言語設定をもう一度行う必要があります。
英語から日本語表記に変更しましょう。

つづいてネットワークへの接続を行います。
接続先を指定して「次へ」をクリックしてください。
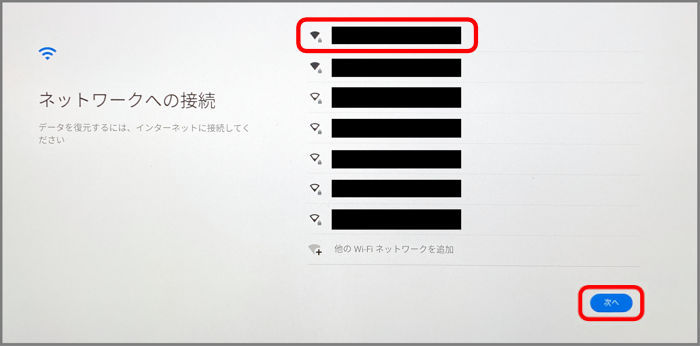
ここからはChromeデバイスのユーザー設定に移ります。
「あなた」を選択し、「次へ」をクリックしてください。
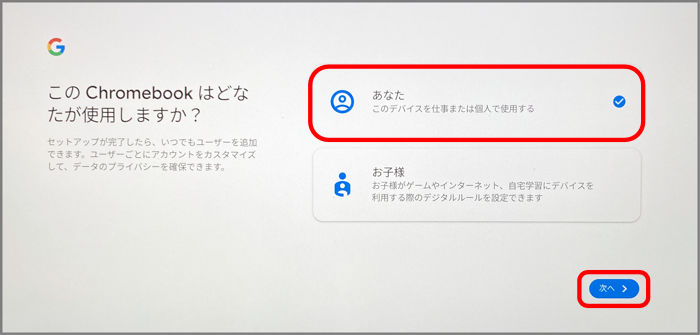
Google(Gmail)アカウントを入力後、「次へ」をクリックしてログインしてください。
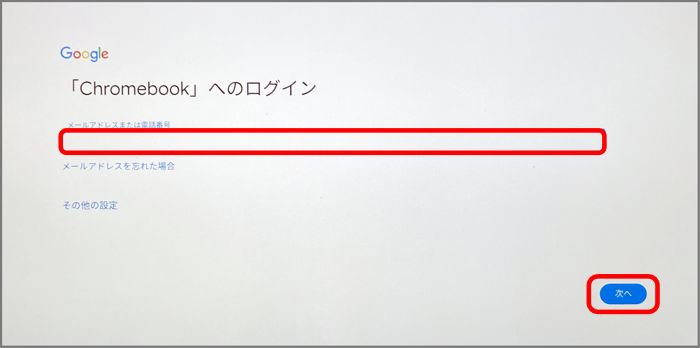
これで「Chrome OS Flex」が使えるようになりました。
Googleアカウントで紐づけられたブックマーク等も問題なく反映されているでしょうか?
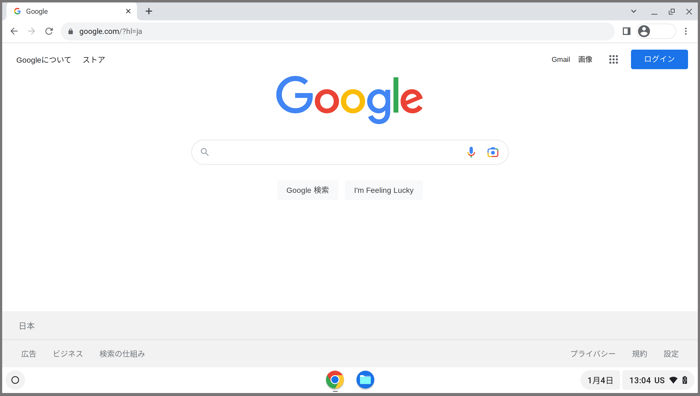
「ChromeOS Flex」の動作検証
「ChromeOS Flex」が起動できたら動作検証を行いましょう。
特定の機能が動かなかったり、操作中にPCが固まったりといった不具合はありませんか?

「ChromeOS Flex」を入れても、快適に使えなきゃ意味ないですから!
ちなみに私が前回経験した「スリープから復帰できない」問題については、ほんの少しだけ解決されているようです。
復帰させようとしても一度目は失敗し、もう一度トライすると問題なく復帰できる・・という不思議な状態。(汗)

我慢できなくはないけど・・ちょっと気持ち悪いですね・・
さらなるアップデートが入ることを期待しよう。
ちなみにもう一台、別の古いPCにも「ChromeOS Flex」を入れてみたのですが、こちらでは「音が出ない」「Bluetoothを認識しない」という現象が見られました。
個体によって何かしらのトラブルを覚悟する必要があるかも・・
まとめ
「Chrome OS Flex」はGoogleリリースするOSであり、これをインストールすることでPCやIntel MacをChromebook化することが可能です。
動作が軽快なOSですので古いPCの再活用につながるかもしれませんね。
ただしすべてのPCで快適に動作するとは限らず、(私が経験したように)個体によっては何かしら問題が出ることもあるでしょう。
そのため本OSを動かす前提で(下調べなく)中古PCを買ってくるのは危険かもしれません。
使い物にならない可能性もあるわけですから・・
どうしてもChromebookを使ってみたいなら、リーズナブルな新品を買う方が得策だと思います。