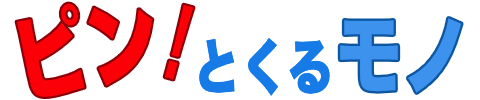Windows10が入ったパソコンを自宅や職場で使っている人も多いかと思いますが、そのWindows10は 2025年10月14日でサポートが終了してしまうことをご存知ですか?

いずれWindows11に移行するつもりです。
たしか無償でアップグレードできるはず。
Windows11を入れるための最小システム要件はわりと厳しく、ほんの数年前のパソコンでも要件を満たせない場合があるので注意してください。
あなたのパソコンが本当に大丈夫なのか・・いま一度確認してみましょう。

調べてみたところ、どうやら私のパソコンはダメみたい・・(涙)
CPUが用件を満たさなくてWindows11にアップグレードできません。

まだあきらめるのは早いですよー。
実は回避策があるんです。
Microsoft自身が「最小システム要件を満たさないPCにWindows11を入れる方法」を公開しているので、本記事ではその手順を紹介したいと思います。

ただしMicrosoftもこの方法を推奨しているわけではありません。
もし何か問題が出たとしても自己責任になりますのでご理解ください。
古いCPUだとWindows11にアップグレード不可能
Windows11を入れるためのシステム要件はなかなか厳しく、ちょっと古めのCPUでも用件を満たさない場合があります。
今回は次のようなスペックのパソコンを例に挙げてみます。
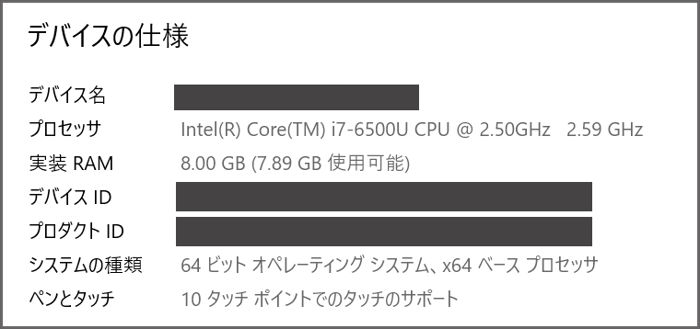

Core i7 を搭載したパソコンですね。
これなら問題なくWindows11にアップグレードできるのでは?
しかし「Windows11 インストールアシスタント」を動かしてみるとインストールを断られてしまいます。
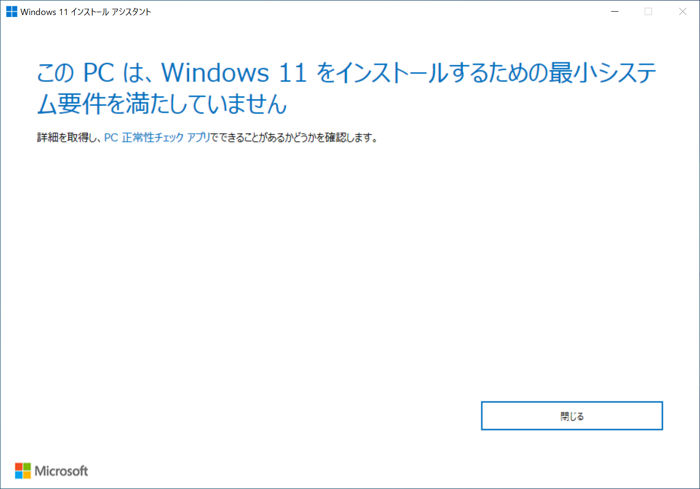

Coreプロセッサの場合、第7世代(の一部)以降が対象となっています。

スペック的にまだまだ使えるCPUだと思うんですが・・
なかなか厳しいですね。
レジストリを変更してCPUチェックを回避
Windows11のインストーラーは最初にTPMのチェックやCPUのチェックをしますが、ここで対象外のCPUを見つけるとアップグレードを中断してしまいます。
しかしMicrosoftによればレジストリを変更することでチェック処理を回避できるというのです。
ここではレジストリの変更内容について紹介します。

レジストリの変更には危険が伴います。
バックアップを取るなど、十分注意して作業してください。
レジストリエディタを開いたら、次のように移動しましょう。
HKEY_LOCAL_MACHINE¥SYSTEM¥Setup¥MoSetup
(もし対象のキーが存在しなければ作成してください。)
ここにDWORD(32ビット)値を作成します。
値の名前は「AllowUpgradesWithUnsupportedTPMOrCPU」
値のデータは「1」
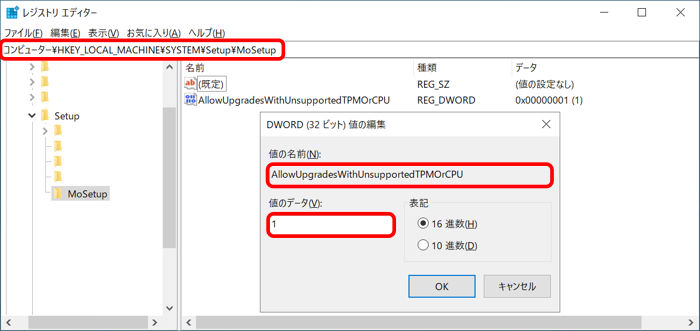

これでレジストリの変更は終了です。
次はインストールの準備に移りましょう!
Windows11をダウンロード
MicrosoftのサイトにアクセスしてWindows11をダウンロードします。
「Windows 11 ディスク イメージ(ISO) をダウンロードする」と書かれた箇所まで画面をスクロールしてください。
ここで「Windows11」を選択し、「ダウンロード」をクリックしましょう。
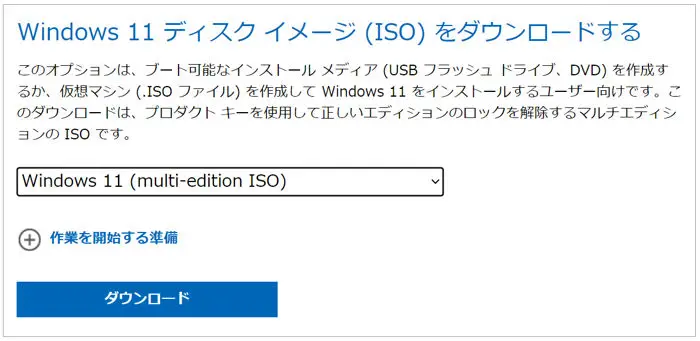
「言語の選択」では「日本語」を選び、「確認」をクリックします。
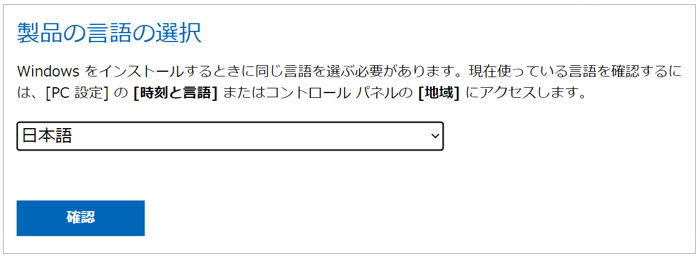
最後に「64-bit ダウンロード」をクリックすれば Windows11のダウンロードが始まります。
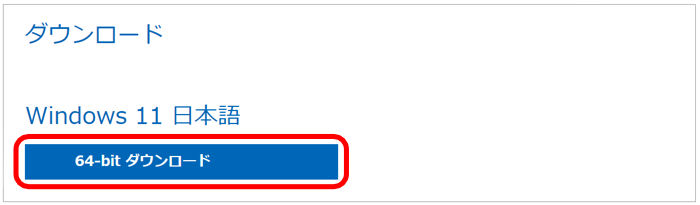
Windows11をインストール

ここからはWindows11のインストール作業です。
今度こそインストールさせてくれるかな?
ダウンロードしたISOファイルをダブルクリックで開き、中にある「setup.exe」を起動しましょう。
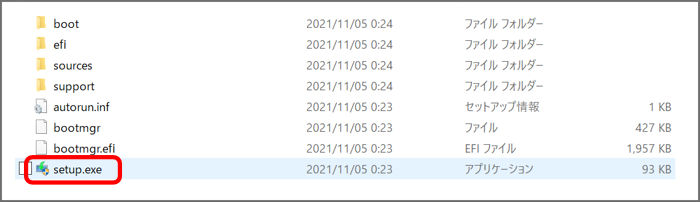
Windows11のインストーラーが立ち上がりますので「次へ」と進めてください。
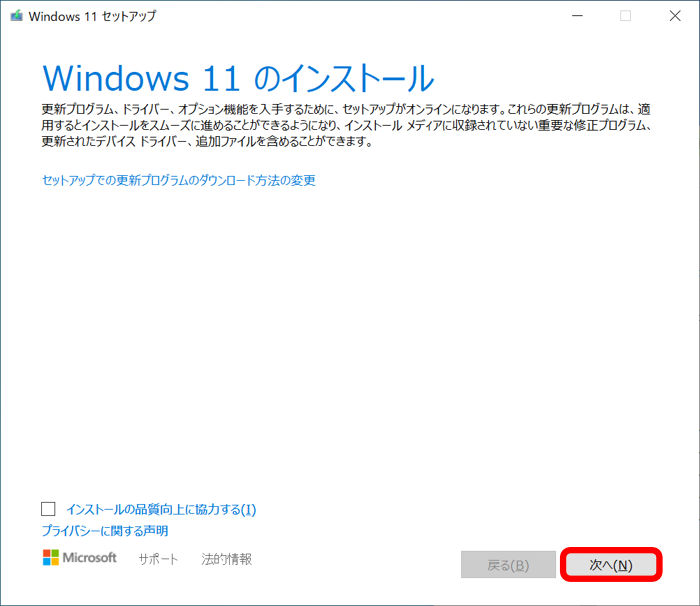
ここで「適用される通知とライセンス条項」の同意を求められますので、「同意する」をクリックします。
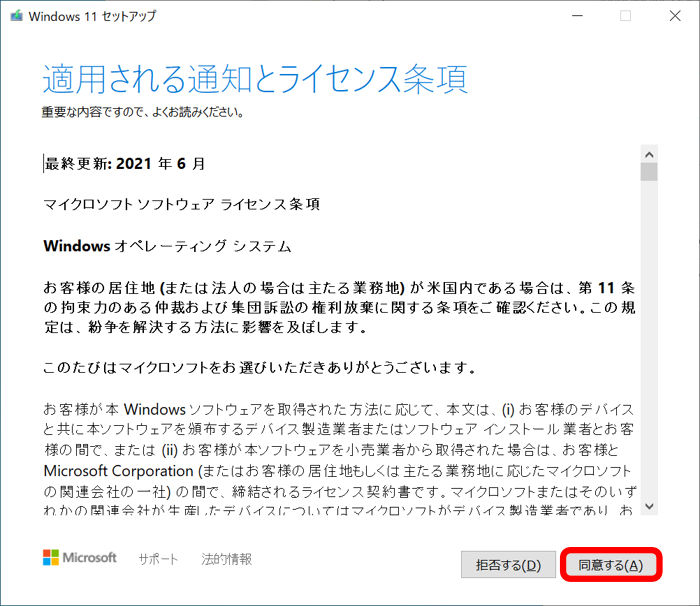

本来ならここでCPUのチェックが入るため、インストールは中断されるのですが・・
先にレジストリを変更したため、次の画面へ進んだはずです。
ただしシステム最小要件を満たしていないためサポート対象外になることを承諾する必要があります。
つまり何かしらの問題が出たとしても自己責任になるということですね。
この点を理解した上で「承諾する」をクリックしましょう。
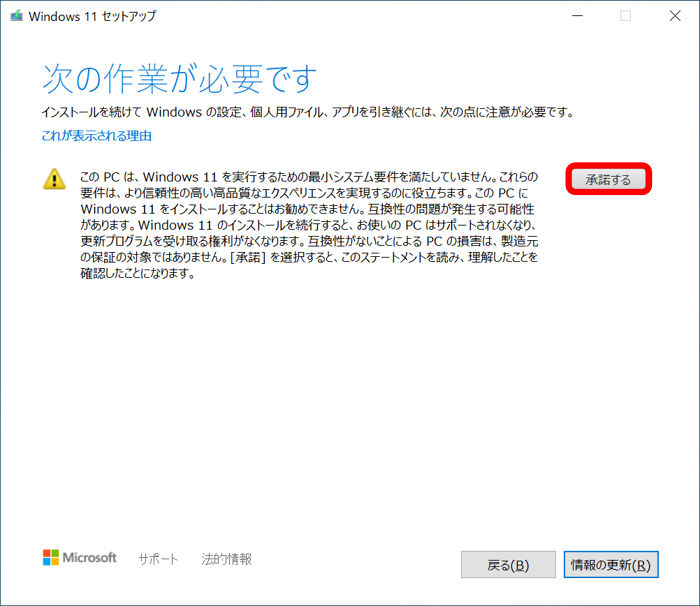
「インストール」をクリックすれば Windows11のインストールが始まります。
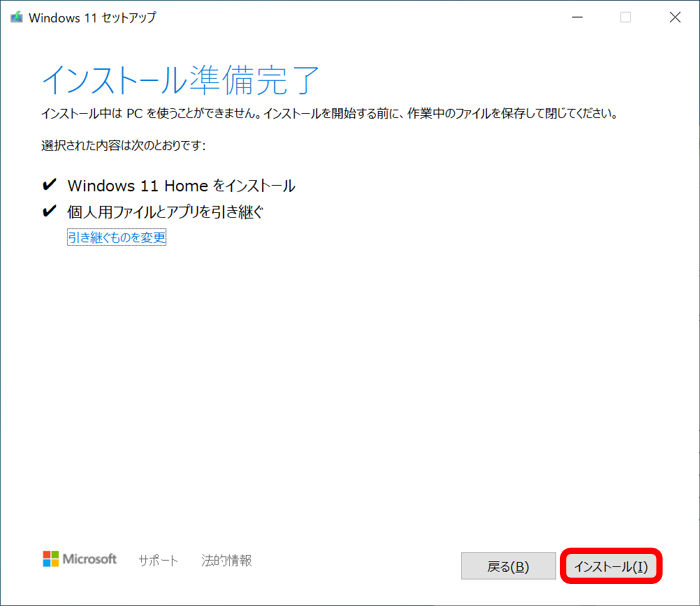
特に問題がなければ、Windows11にアップグレードできたはずです。
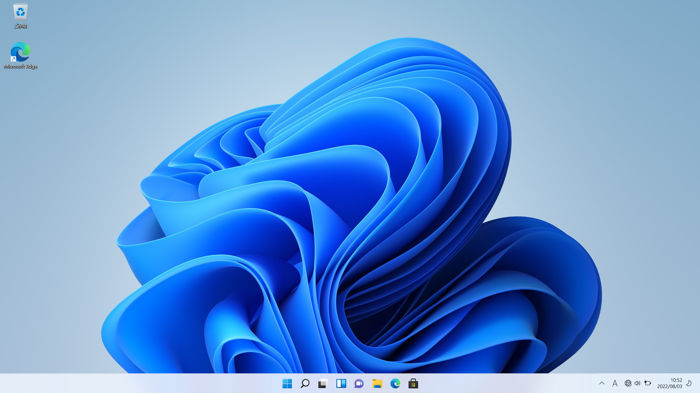
まとめ
Windows11を入れるための最小システム要件はわりと厳しく、ほんの数年前のCPUでもインストールさせてもらえない場合があります。
今回はどうしてもWindows11にアップグレードしたい人に向けて、レジストリを変更することでCPUのチェックを回避し、インストールを進める方法について解説しました。
ただしこの作業は自己責任で行うものであり、何かしらの問題が出たとしてもサポートを受けられないことは覚悟しておきましょう。
使い古しのパソコンで試してみる分にはいいですが、大切なデータの入った「メインPC」で作業することは避けましょうね。