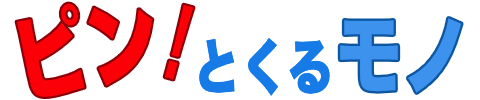あなたがお使いのWordPress、新バージョンがリリースされたら随時対応してますか?
「今のバージョンで十分」「新機能なんて必要ない」
たとえそうお考えだとしても、アップデートには「セキュリティの強化」や「不具合箇所の修正」も含まれてますので、WordPressを定期的に更新することはとても大切です。

ずっと更新を忘れていて、かなり古いバージョンのままになっていませんか?
一度確認されることをオススメします。
ここで気になるのは、最新バージョンのWordPressでは、あなたが何もしなくても自動更新されるよう(デフォルトで)設定されている点です。
これだけ聞くと便利そうに思えますが、"常に最新になる"ことにリスクがないわけではありません。

最新アップデートに致命的な不具合があったら大変・・
「サイトが表示されない」なんて最悪の事態は避けたいなぁ。
自動更新のメリット/デメリットを十分理解した上で「この機能は無効化したい」と考える人もいれば、「いや、やはり有効にしたい」または「一部のアップデートのみ有効したい」と考える人もいるでしょう。
そこでこの記事では、WordPressの"自動更新"を独自に制御する方法について解説します。
ブログ運営の参考にしていただければ幸いです。
WordPressの"自動更新"を無効化したり(一部)有効化するには?
バージョンの自動更新について
メジャーバージョンとマイナーバージョン
いまお使いのWordPressのバージョンは何ですか?
WordPressの管理画面に入り、「ダッシュボード」ー「更新」を選択すると「現在のバージョン」が確認できます。
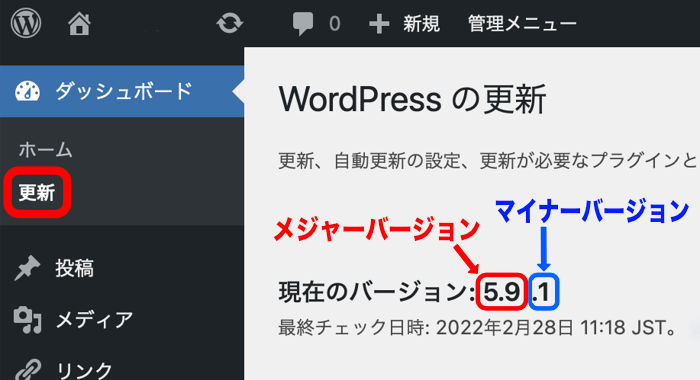
ここに表示されるバージョン番号のうち、前2つの数字(上の例では「5.9」)はメジャーバージョンであり、最後の数字(上の例では「1」)はマイナーバージョンと呼ばれます。
メジャーアップデートについて
メジャーバージョンが上がることは大幅なアップデートを意味します。
(例: バージョン 5.8 → 5.9、バージョン 5.9 → 6.0 など)
このアップデートには新機能の追加や仕様変更、セキュリティ強化、不具合修正などが含まれます。
一般的にメジャーアップデートは4〜5ヶ月ほどの間隔で行われます。

マイナーアップデートについて
わりと軽微なアップデートの場合はマイナーバージョンが上がります。
(例: バージョン 5.9 → 5.9.1 など)
マイナーアップデートは随時行われ、セキュリティ強化や不具合修正などが行われます。
WordPress 5.6からバージョンアップは自動更新に
WordPressのバージョン「5.6」以降、コアファイル(WordPress本体)は自動更新にてアップデートされるようになりました。
ただしインストール状況によってその設定内容が微妙に異なりますので、各自ご確認ください。
- もしあなたがバージョン「5.6」以降を新規インストールした場合、「メジャーアップデート」「マイナーアップデート」共に自動更新されます。
- バージョン「5.6」以前からWordPressをお使いなら、「マイナーアップデート」のみ自動更新され、「メジャーアップデート」については自動では更新されません。
WordPressが自動更新された際には、指定アドレスに次のようなメールが届きます。
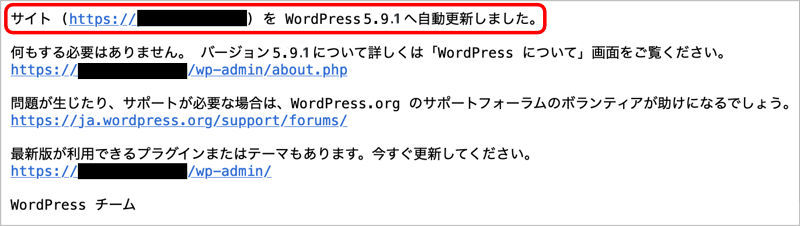

私はこのメールを受け取って初めて
「自動で更新されている」ことに気づきました!
意図してないと驚きますよね・・(汗)
自動更新のメリットとデメリット
WordPressのバージョンが自動更新されることには、メリットもあればデメリットもあります。
- 手動でアップデートする必要がないので、手間がかからず楽である。
- 何もしなくてもセキュリティが強化される。
- 不具合は随時自動で修正される。
- WordPressに新しい機能が追加され、より便利になる。
- テーマやプラグインがアップデートに追いつけず(互換性が原因で)サイトが壊れる可能性がある。
- WordPressの仕様が変わることで見た目や使い方が変わることもある。
スマホのOSアップデートでもそうですが、バージョンが大きく上がった際には不具合が生じたり、使い勝手の違いに戸惑うこともありますよね。
(自分の意思ではなく)自動更新されるということは、それと同様のリスクが突然発生しうるということです。
メリットとデメリットを十分理解し、ブログの運営方針も考慮した上で、自動更新を「無効化する」のか「有効化する」のかを決めてください。

更新の重要性は分かるけど、
「自動更新」はやっぱり怖いなぁ・・
しっかり考えなきゃ!
WordPressの管理画面で自動更新を制御

ここではWordPressの管理画面において、どのように自動更新を制御するかを解説します。
WordPressの管理画面にログインし、「ダッシュボード」ー「更新」とお進みください。
メジャーアップデートとマイナーアップデート、共に自動更新される状態
管理画面上に「このサイトはWordPressの新しいバージョンごとに自動的に最新の状態に保たれます。」と表示されている場合、「メジャーアップデート」「マイナーアップデート」共に自動更新されます。
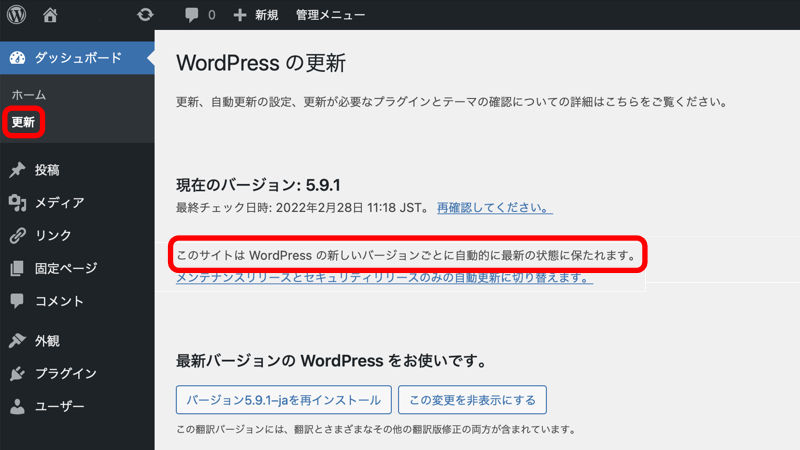
もしあなたがこの設定に不満があるなら、その下の「メンテナンスリリースとセキュリティリリースのみの自動更新に切り替えます。」と書かれたリンクをクリックしましょう。
すると「マイナーアップデート」の自動更新のみが有効化され、「メジャーアップデート」については自動では更新されなくなります。
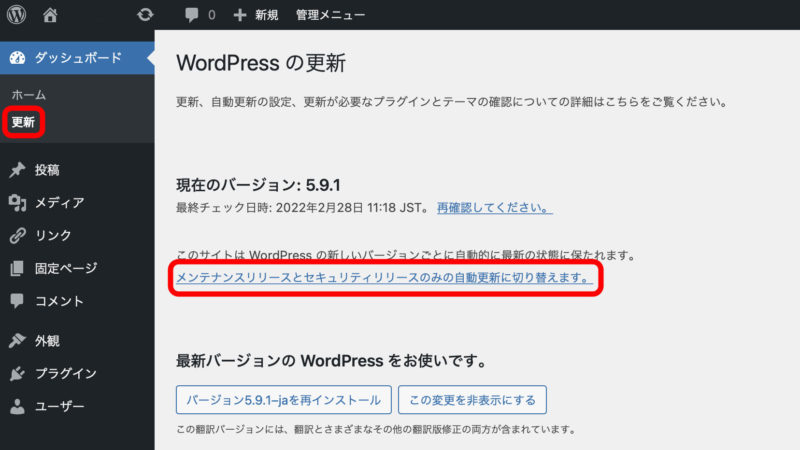
マイナーアップデートに限り自動更新される状態
上とは逆に、管理画面上に「このサイトはWordPressのメンテナンスリリースとセキュリティリリースのみで自動的に最新の状態に保たれます。」と表示されている場合、「マイナーアップデート」のみ自動更新され、「メジャーアップデート」は自動では更新されません。
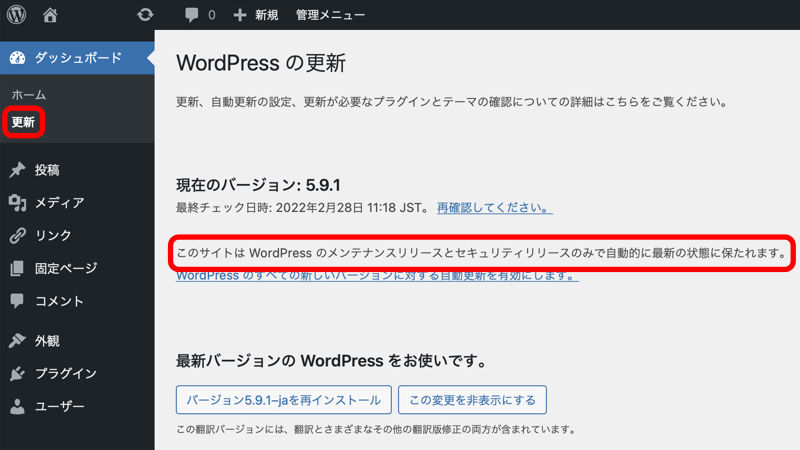
もしあなたが「メジャーアップデート」「マイナーアップデート」共に自動更新されるよう変更したいなら、その下の「WordPressのすべての新しいバージョンに対する自動更新を有効にします。」と書かれたリンクをクリックしましょう。
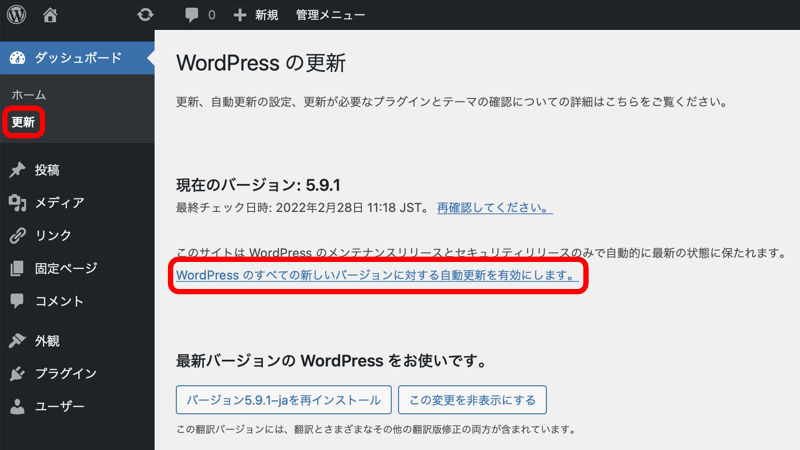
コードを追記して自動更新を制御

あなたがWordPressのコードを追記できる(権限をお持ち)なら、
こちらの方法により自動更新をより細かく制御することができます。
wp-config.phpに定数を設定して制御する方法
メジャーアップデート、マイナーアップデート、開発版アップデートをすべて有効化するには
「wp-config.php」に次のコードを記載します。
define( 'WP_AUTO_UPDATE_CORE', true );メジャーアップデート、マイナーアップデート、開発版アップデートをすべて無効化するには
「wp-config.php」に次のコードを記載します。
define( 'WP_AUTO_UPDATE_CORE', false );マイナーアップデートだけ有効化するには(メジャーアップデートと開発版アップデートは無効化)
「wp-config.php」に次のコードを記載します。
define( 'WP_AUTO_UPDATE_CORE', minor );WordPress本体だけでなく、すべての自動更新を無効化するには
「wp-config.php」に次のコードを記載すると、WordPress本体だけでなく、プラグインやテーマなどのすべての自動更新が無効化されます。
define( 'AUTOMATIC_UPDATER_DISABLED', true );フィルターフックを使って制御する方法(function.php)
メジャーアップデートの有効化/無効化
有効化する場合は「function.php」に次のコードを記載します。
add_filter( 'allow_major_auto_core_updates', '__return_true' );無効化する場合は「function.php」に次のコードを記載します。
add_filter( 'allow_major_auto_core_updates', '__return_false' );マイナーアップデートの有効化/無効化
有効化する場合は「function.php」に次のコードを記載します。
add_filter( 'allow_minor_auto_core_updates', '__return_true' );無効化する場合は「function.php」に次のコードを記載します。
add_filter( allow_minor_auto_core_updates', '__return_false' );開発版アップデートの有効化/無効化
有効化する場合は「function.php」に次のコードを記載します。
add_filter( 'allow_dev_auto_core_updates', '__return_true' );無効化する場合は「function.php」に次のコードを記載します。
add_filter( 'allow_dev_auto_core_updates', '__return_false' );その他
フィルターフックを使えばプラグインやテーマの自動更新も制御することができます。
プラグインの自動更新を有効化する場合は「function.php」に次のコードを記載します。
add_filter( 'auto_update_plugin', '__return_true' );プラグインの自動更新を無効化する場合は「function.php」に次のコードを記載します。
add_filter( 'auto_update_plugin', '__return_false' );テーマの自動更新を有効化する場合は「function.php」に次のコードを記載します。
add_filter('auto_update_theme', '__return_true' );テーマの自動更新を無効化する場合は「function.php」に次のコードを記載します。
add_filter( 'auto_update_theme', '__return_false' );まとめ
バージョン「5.6」以降のWordPressでは自動更新が(デフォルトで)有効化されており、意図せずアップグレードされる場合がありますので注意してください。
自動更新にはメリットもあればデメリットもあります。
それらを十分考慮した上で、自動更新を「無効化するのか」「有効化するのか」「一部のみ有効化するのか」方針を決めましょう。
有効/無効の設定はWordPressの管理画面にて行えますが、「wp-config.php」や「function.php」にコードを記載することでより細かな制御も可能です。