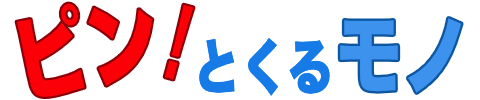スマホでは当たり前に使っている生体認証(顔認証や指紋認証)。
とっても便利なこの機能を ぜひパソコンでも利用したいですよね。

標準でWindows Helloが使えるノートPCも増えてますし、最近のMacBookには指紋認証が装備されていますので、すでに活用されている方もいるでしょう。
その一方で、この機能を持たないデスクトップPCやノートPCをお持ちの方も数多くいるはずです。

残念ながら僕のPCでは使えませーん。(涙)
そのような方に向けて、この記事では"後付けで"指紋認証機能を追加する方法を解説します。
ちょっとした投資でログインがとても簡単になるのはもちろん、PCのセキュリティもグンと向上しますよ!
あなたも導入を検討してみませんか?
後付けで「指紋認証」デバイスを導入し、セットアップする方法について
USB指紋認証リーダー
まず私のPC環境を紹介しますと、Appleの「M1 MacBook Air」とDELLの「inspiron」の2台を併用しています。
このうち Macはもともと指紋認証が使えるのに対し、DELLのinspironには生体認証の機能は何も付いてません。

片方のPCにある機能が もう片方では使えないとなると
すごく不便さを感じるんですよね・・
そこでDELLの方に指紋認証機能を追加することにしました。
これより導入までの流れを順に解説していきます。
私と同様に「指紋認証機能を後付けしたい」とお考えの方はぜひご覧ください。
必要になるデバイスは「USB指紋認証リーダー」というものです。

Windows10で使うことを前提に「Windows Hello」に対応したもの探します。
ネットショップにはいろんなモデルが売られていますが、私はアマゾンで安価なもの(2,000円ちょっと)を購入しました。
さっそくこのデバイスをノートPCのUSB端子に挿してみました。
機種にもよりますが、私のinspironの場合は8mmほど出っぱることになります。
みなさんはこの"出っぱり"が気になりますか?
(個人的にはこの程度なら不満なく使えそうです。)

導入準備
指紋認証リーダーを認識しない!?
さっそく指紋を登録しようとWindowsの「設定」画面を開き、「アカウント」ー「サインインオプション」ー「Windows Hello 指紋認証」と進みますが・・
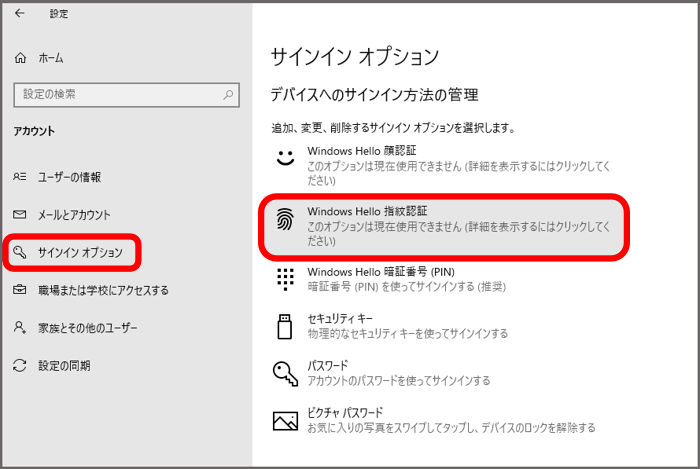
どうやら(さきほどUSB端子に挿した)指紋認証リーダーを認識していないようで、セットアップに進めません。
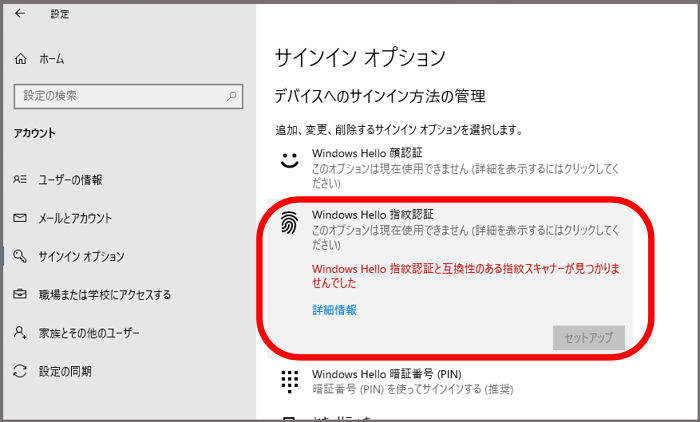
※指紋認証リーダーによってはUSB接続すれば認識されるものもあるようですが、私が購入したものはダメなようです。
ドライバー設定
とりあえずデバイスマネージャーを見てみましょう。
「ほかのデバイス」のところにある「ELAN:Fingerprint」というのが今回の指紋認証リーダーです。
ビックリマーク(!)が付いていて認識していないようなので、ドライバーの更新を試みます。
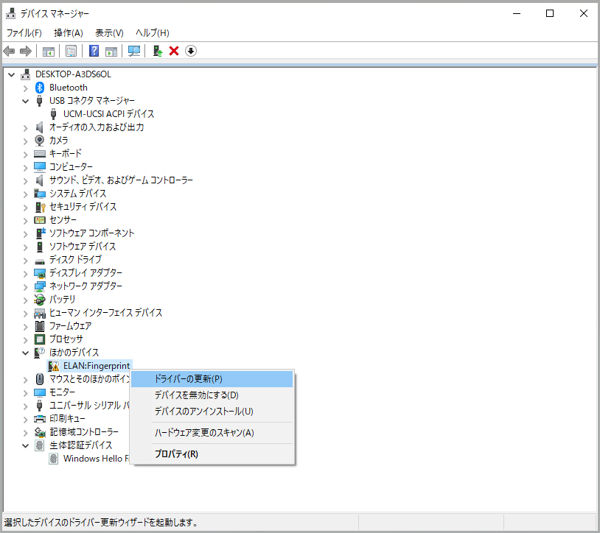
しかし残念ながらドライバーは見つかりませんでした。
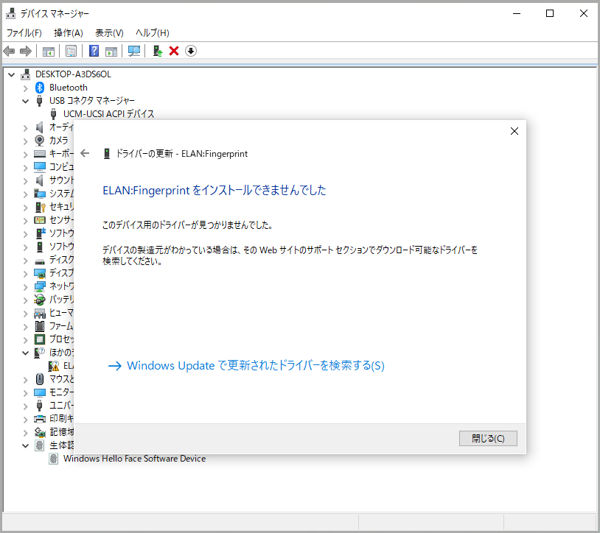
次は「Windows Update」でドライバを探してみます。
「設定」ー「更新とセキュリティ」ー「Windows Update」と進んでみますが、それらしい更新プログラムは見つかりません。
そこで「オプションの更新プログラムを表示」のリンクをクリックしたところ・・
こちらに「ELAN Finger Print」のドライバーがありました!
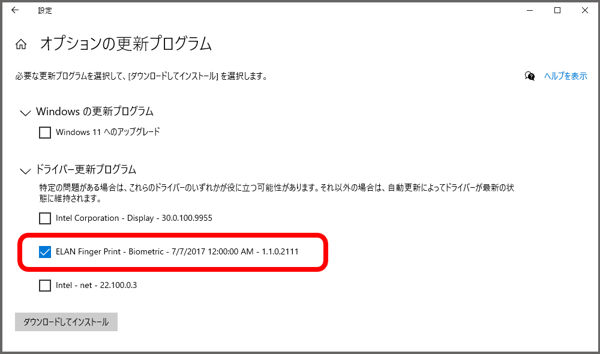
さっそくチェックを入れ、ドライバーをダウンロードしてインストールします。
Windows Hello 指紋認証のセットアップ
ドライバを入れたことで指紋認証リーダーが認識されました。
これで「Windows Hello 指紋認証」のセットアップに進めます。
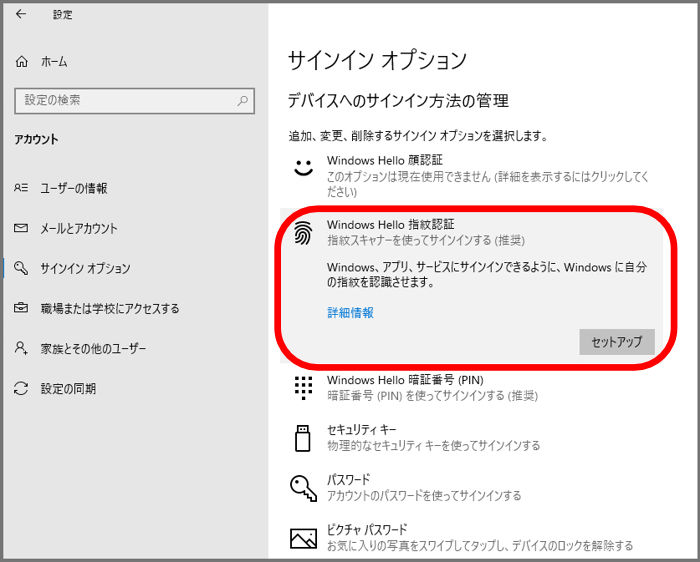
指紋認証リーダーに繰り返し指を当て、指紋を登録していきます。
この作業はスマホでの指紋登録と同様ですので、みなさんもよくご存知でしょう。
私は念のため3本の指を登録しておきました。
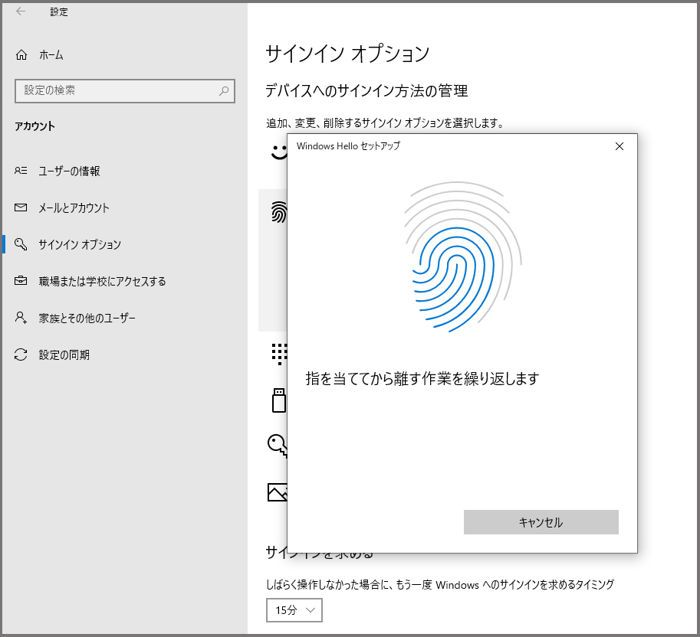
最後にPINコードの登録となります。
どうしても指紋が認識されずにログインできない場合、こちらのPINコードを使うことになります。
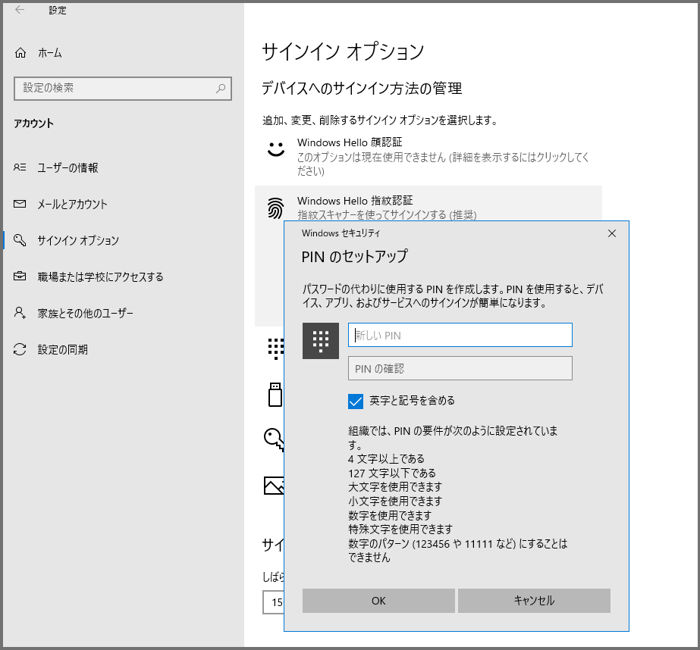
指紋認証でログインしてみよう!
ここまででセットアップは終了です。
さっそく登録した指紋でログインできるかを試してみましょう!
(念のためPINコードでのログインも試してみてください。)


指一本でログインできるのはやっぱり便利ですね。
さらにセキュリティも向上してるわけですからGoodです!
まとめ
もしあなたのWindowsパソコンに「指紋認証」機能がなければ、後付けしてみてはどうでしょうか。
「USB指紋認証リーダー」はわりと安価に手に入ります。
このデバイスをUSB端子に挿して(必要ならばドライバをインストール)指紋を登録すれば、スマホのように簡単にログインできるようになりますよ!
さらにセキュリティが向上される点も大きなメリットです。
パソコンには大切な情報がたくさん入っているでしょうから、手軽にかつ厳重に守っていきましょうね。