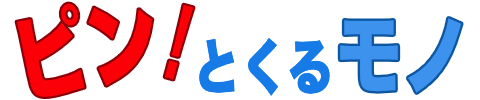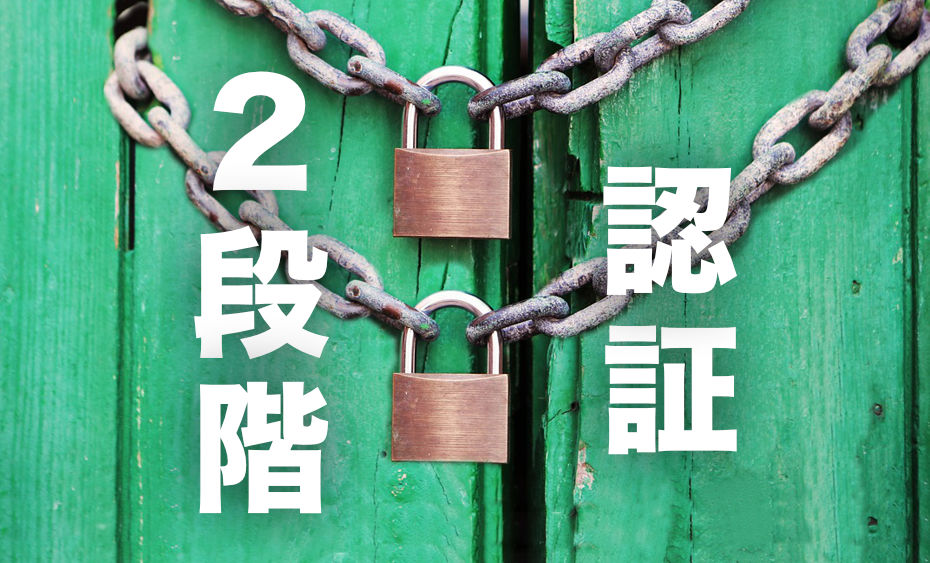みなさんもGoogleアカウントをお持ちですよね。
Gmailにはじまりスケジュール管理にはGoogleカレンダー、オフィス作業にはGoogleドキュメント、アクセス解析にはGoogle Analytics、そしてYouTubeに動画を投稿したりなど、今やGoogleのサービスは欠かすことができません。

仕事でもプライベートでもGoogleのサービスをフル活用してます。
必然的にあなたのアカウントには大切な個人情報がいっぱい登録されているはずです。
もし悪意のある第三者にアカウントを乗っ取られたら・・かなり危険な状況になることが想像できるでしょう。

「自分はパスワードを設定してるから大丈夫」なんて思っていませんか?
実はパスワードだけでは決して安全ではありません。
情報漏洩のリスクがいっぱいですよ。

パスワードだけではダメなの!?
どうすればいいんだろう・・
自宅の防犯対策のために玄関ドアの鍵を「ダブルロック」にする家庭が増えていますよね。
それと同じように Googleアカウントにも「2段階認証」という機能があるのをご存知でしょうか?
「パスワードによる認証」に加えて「もう1つ別の認証」を設けることでセキュリティをより強固にできるのです。

はじめに
Googleアカウントの2段階認証を行うにあたっては、あなたのスマホが重要な役割を果たします。
まず最初に次の2点を確認してください。
電話番号登録
今回の作業ではSMSを利用して本人認証しますので、Googleアカウントにスマホの電話番号を登録しておく必要があります。
未登録の方はGoogleアカウントにログインし、「アカウント管理画面」の「個人情報」にて番号を設定してください。
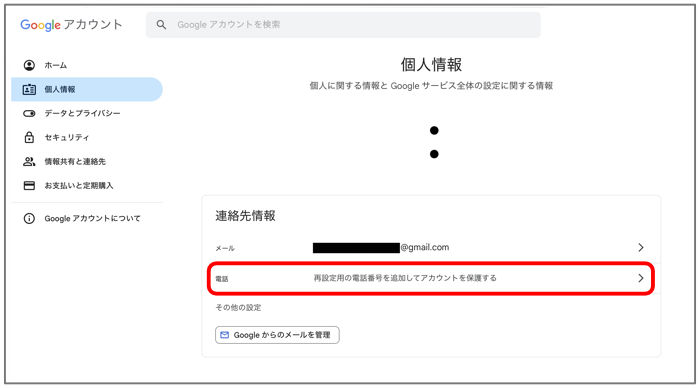

Gmailアプリのインストール
Googleの2段階認証にはいくつかの方法がありますが、今回はGmailアプリを利用した認証を紹介します。
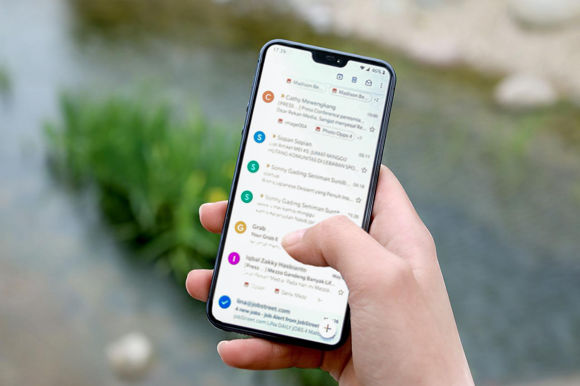

Gmailアプリが入っていないならインストールしましょう。
そのアカウントでメール受信できるようにしておいてください。
2段階認証の有効化手順

ここから「2段階認証」を設定する手順を解説します。
Googleにログインして「アカウント管理」画面に移ってください。
「アカウント管理」画面のメニューにある「セキュリティ」を選択し、つづいて「2段階認証プロセス」へと進みます。
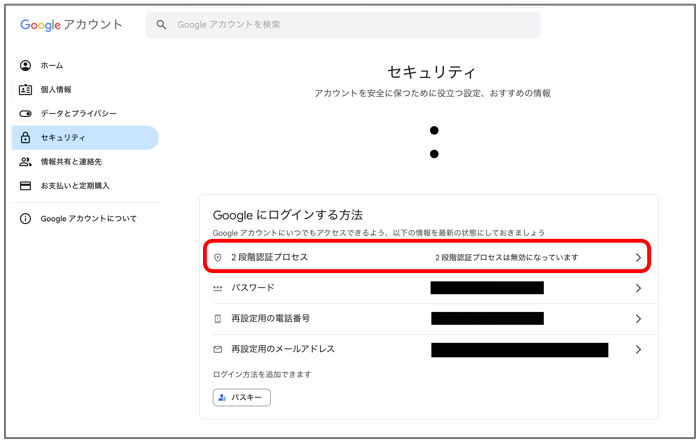
「2段階認証プロセス」の説明を確認したら「使ってみる」をクリックしてください。
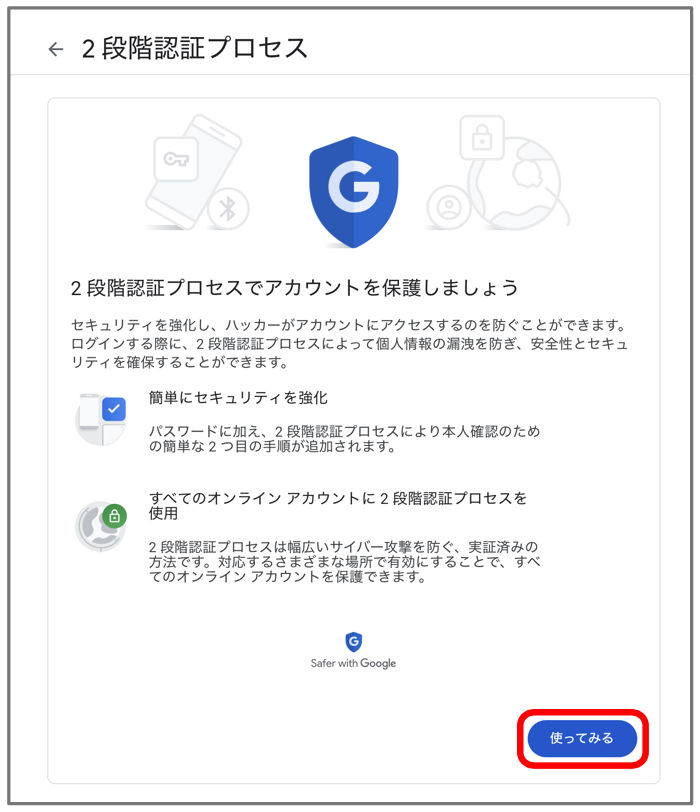
次の画面ではメッセージを受け取るデバイスとしてスマホの情報が表示されているはずです。
(スマホ以外にもGmailアプリ使っているデバイスがあれば複数表示されます。)
あなたのスマホにまちがいなければ「続行」をクリックしましょう。
もしスマホが表示されないなら「デバイスが一覧にない場合」をクリックし、以降の指示に従ってください。
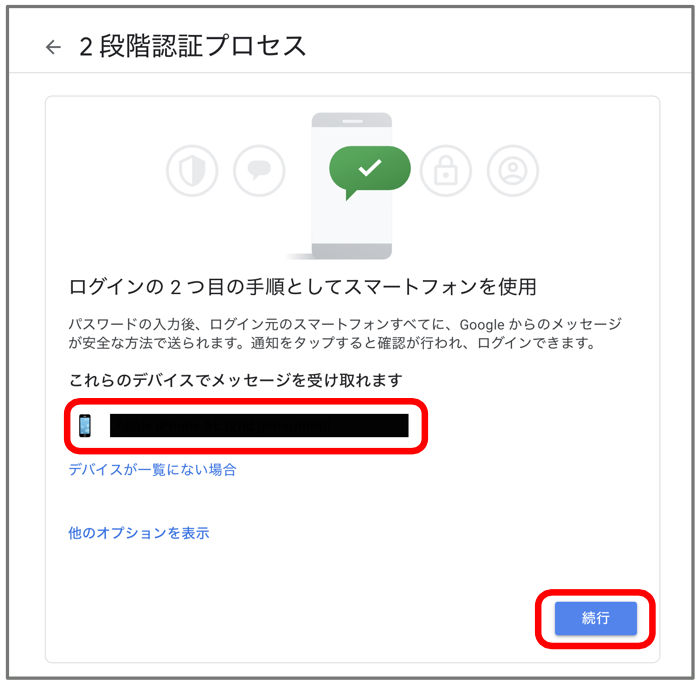
この画面には(事前登録した)「電話番号」が表示されているはずです。
正しい番号が確認できたら「テキストメッセージ」を選択して「送信」ボタンをクリックしてください。
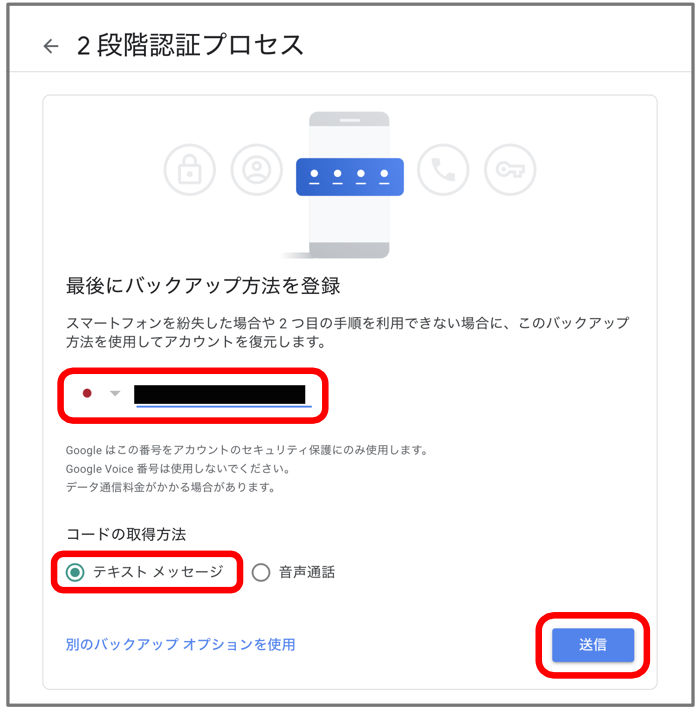
あなたのスマホ届いたコードを入力して「次へ」をクリックしましょう。
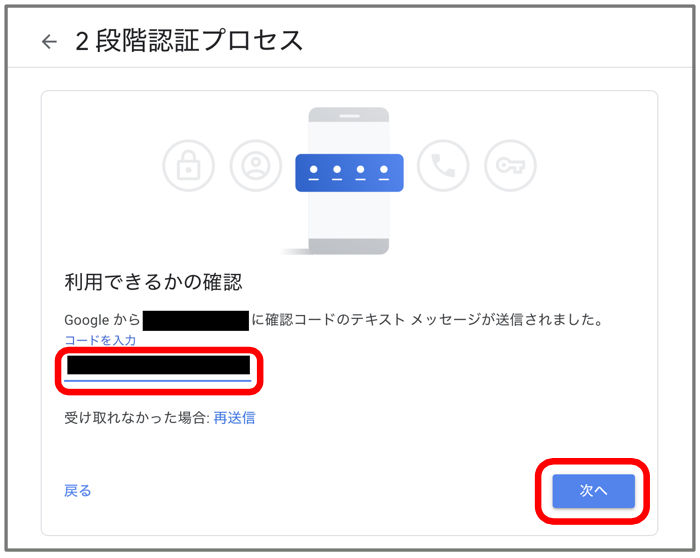
ここでは最終確認を行います。
内容に問題がなければ「有効にする」をクリックしてください。
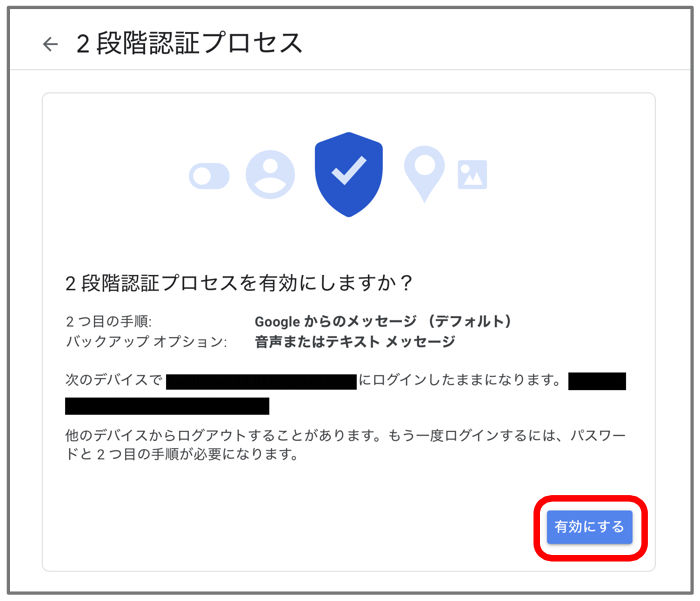
これで2段階認証の有効化が完了しました。
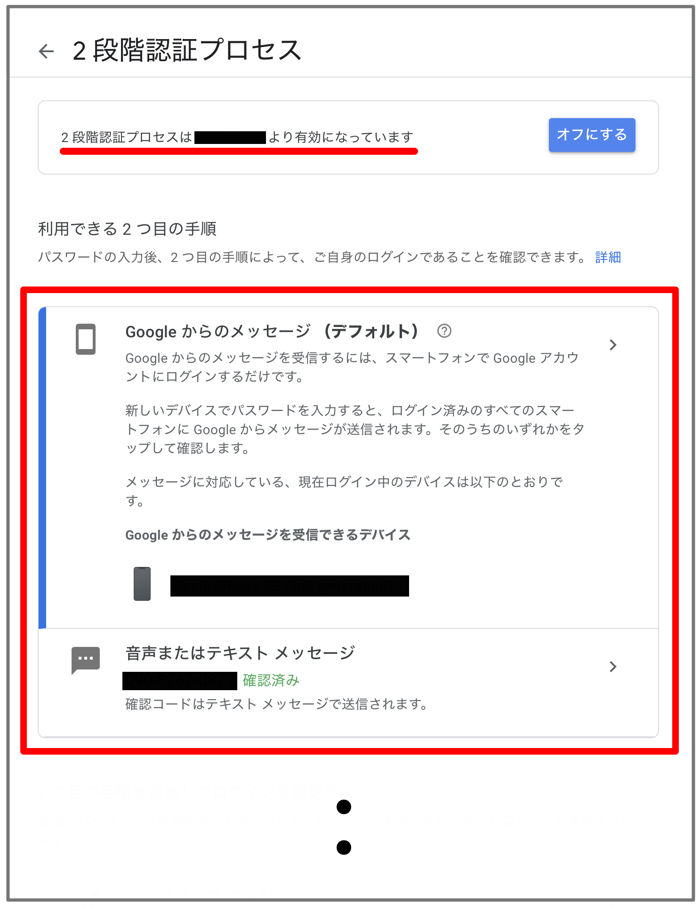
今後は2段階認証の手段として次の2つが利用可能です。
- スマホのGmailアプリにメッセージが届いて確認する。(こちらがデフォルト)
- SMSのコードを利用して確認する。
ログインしてみよう!

では再度ログインしてみて、2段階認証の動きを確認してみましょう!
Googleアカウント名とパスワードを入力後、次のような画面が表示されたはずです。
(この時点ではまだログインできていません。)
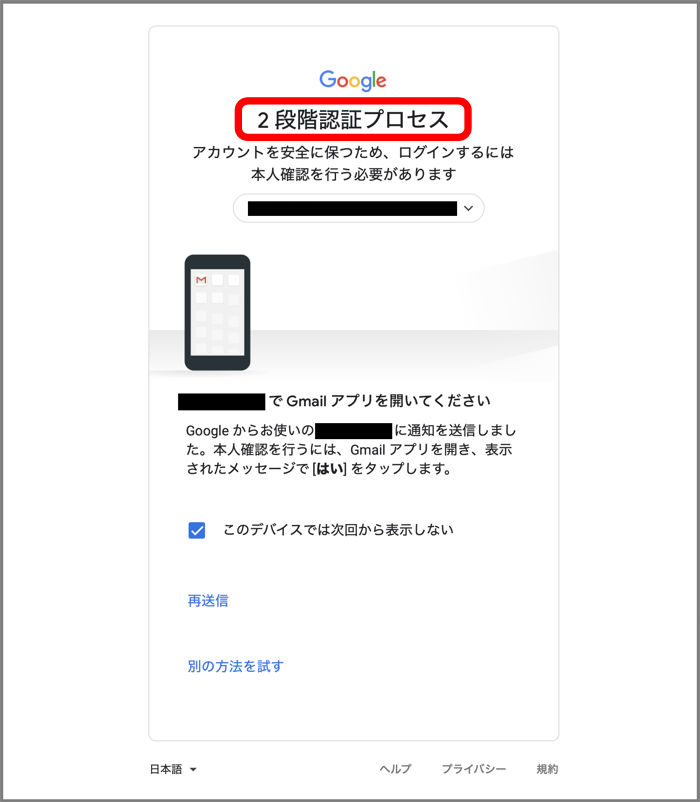
このときスマホ(のGmailアプリ)を確認するとGoogleからメッセージが届いていますよね?
ここで「はい、私です」をタップすればログイン処理が続行されます。
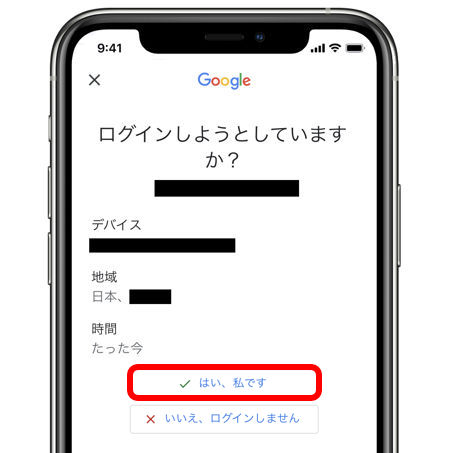

つまりスマホを持ってる僕だけがログインできるってことですね。

あなた自身が何もしていないのに上のメッセージが届いたら要注意です。
誰かが不正ログインしようとしているのかも!
このときは「いいえ、ログインしません」をタップしましょう。
予備の認証手段を追加
これでスマホによる2段階認証が可能になりましたが、場合によってはスマホなしでもログインしたいこともあるでしょう。
そのような状況に備えて予備の認証手段を登録しておくといいですよ。
「アカウント管理」画面の「セキュリティ」ー「2段階認証プロセス」には追加メニューが用意されています。
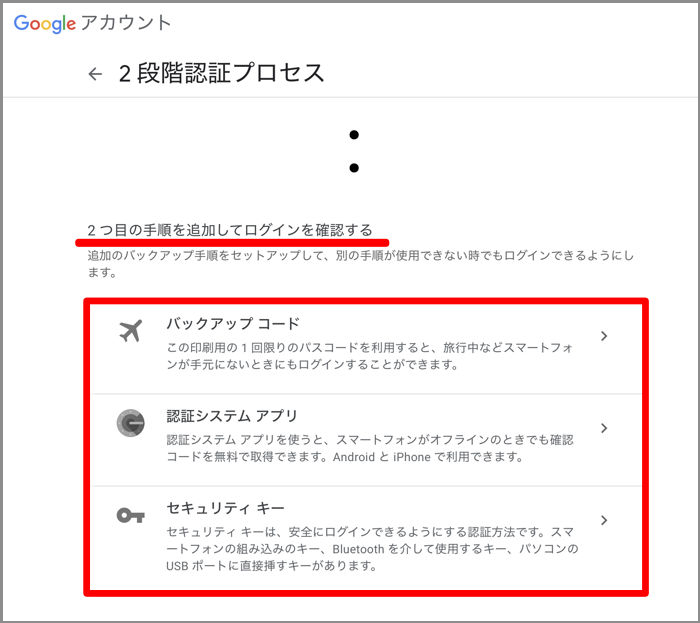
「バックアップコード」を選ぶと、認証時に1回だけ使える「8桁のコード」を生成できます。
「認証システムアプリ」は「Google Authenticator」等のアプリを利用して認証できるようになります。
「セキュリティキー」では下のような物理キーを使った認証を追加できます。
まとめ
Googleのサービスはどれも本当に便利ですから、仕事でもプライベートでもフル活用している人はたくさんいるでしょう。
だからこそGoogleアカウントのセキュリティ対策は非常に重要なのです。
パスワードだけでは決して十分ではありません!
今すぐ「2段階認証」を有効化し、悪意のある第三者に乗っ取られないようセキュリティを強化しておきましょう。