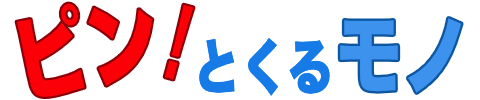みなさんがお持ちのGoogleアカウントには多くの個人情報が登録されていますよね。
大切な情報を不正アクセスから守るため、既に2段階認証を導入している方もいるでしょう。
ログインパスワードを入力後、
- GoogleからのメッセージをGmailアプリで受け取って認証。
- 認証アプリで生成した認証コードを使って認証。
- SMSに届いた認証コードを使って認証。

しかし最近は情報漏洩のニュースも多く、これらの対策だけではまだまだ安心できませんよね。
そこで もう一歩踏み込んだ対策として今回の記事では「セキュリティキーによる認証」を紹介します。

「セキュリティキー」って何ですか?

セキュリティキーとはこのような"物理キー"のことです。

ログイン時にこれをパソコンのUSB端子に挿して認証します。

つまり"家の鍵"みたいなものですね。
これがなければログインできないってことか!
セキュリティキーは企業でよく使われているアイテムですが、もちろん個人で使っても効果を得られます。
さっそく導入手順や使い方を見ていきましょう!
2段階認証の手段にセキュリティキーを追加しよう
ここではYubico社のセキュリティキーを例に説明を進めます。

上のようなセキュリティキーを入手したら、さっそく設定してみましょう!
(スマホによる2段階認証はすでに有効化されているものと仮定します。)
Googleアカウントにログインして「アカウント管理」に移ってください。
ここで「セキュリティ」ー「2段階認証プロセス」へと進みましょう。
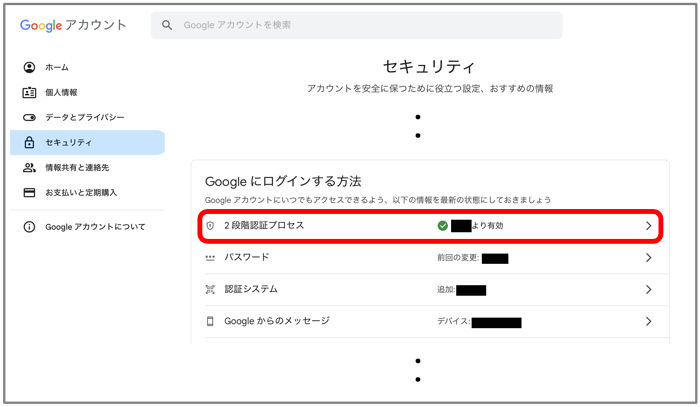
既に設定済みの2段階認証プロセスが表示されているかと思います。
ここから下の方にスクロールし、追加手順として「セキュリティキー」を選択してください。
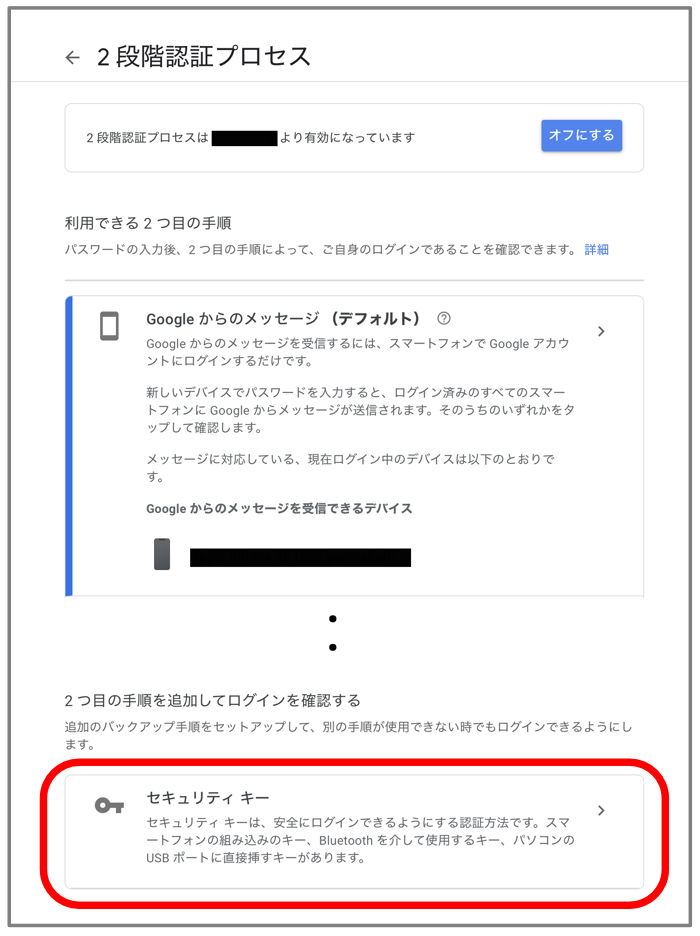
説明を確認の上、「+ セキュリティキーを追加」をクリックしましょう。
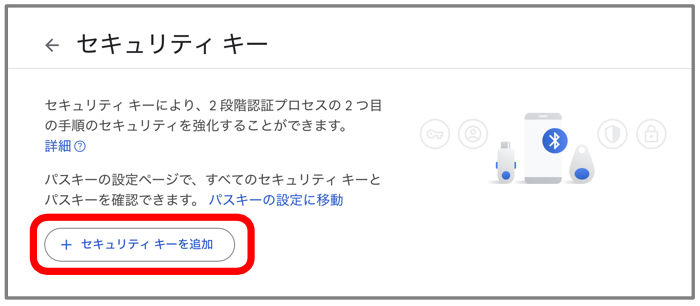
ここでセキュリティーキーを挿入するよう指示されます。
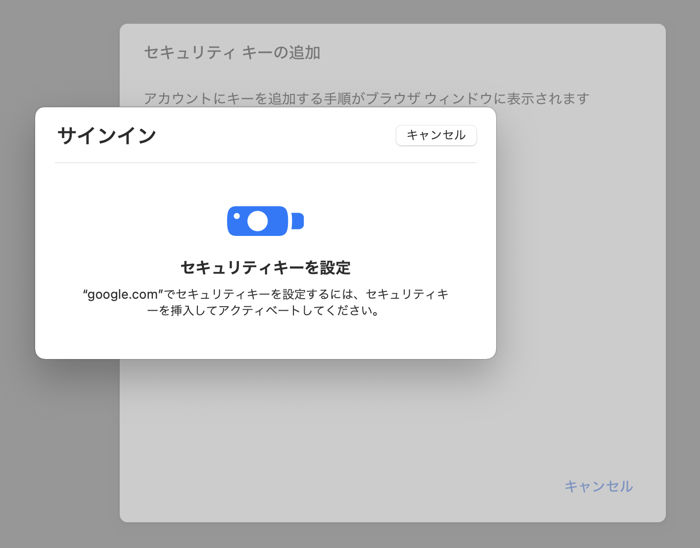
用意したYubicoのセキュリティキーをパソコンのUSB端子に挿しましょう。
すると鍵マークの部分が点滅しますので、指でタッチしてください。
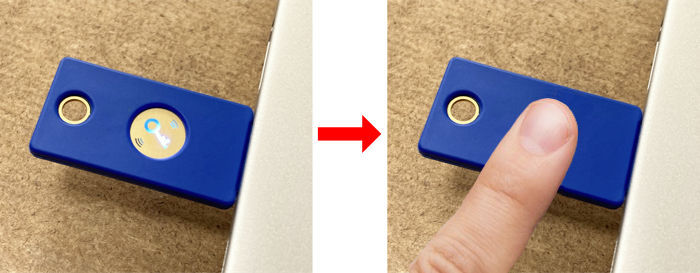
つぐにそのセキュリティキーを識別するための名前を付けます。
キー名を入力して「次へ」をクリックしましょう。
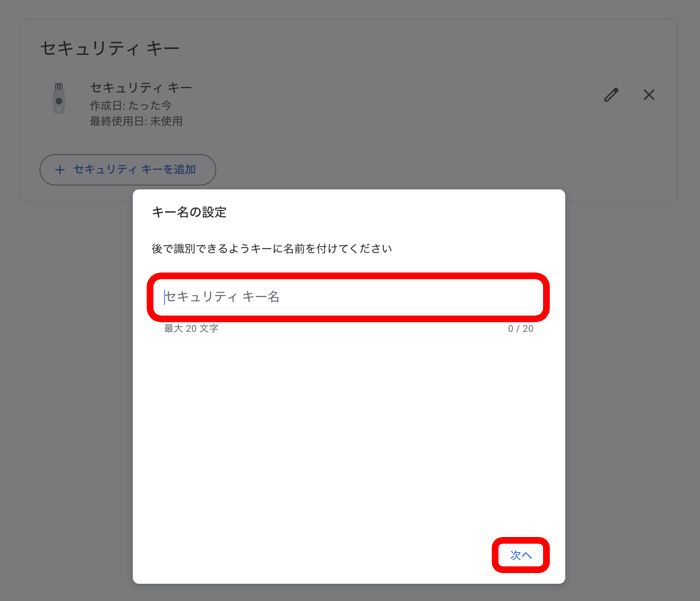
これで指定のセキュリティキーが登録されました。
「次へ」と進んでください。
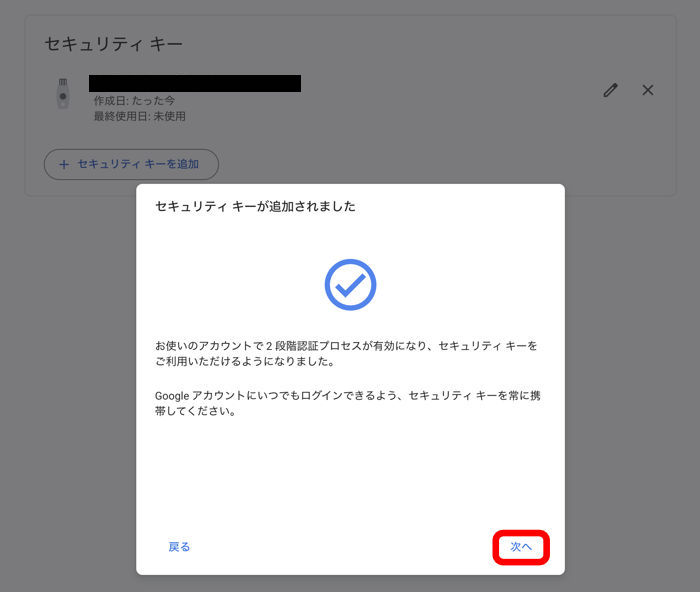
セキュリティキーでログインする方法を確認の上、「次へ」をクリックしましょう。
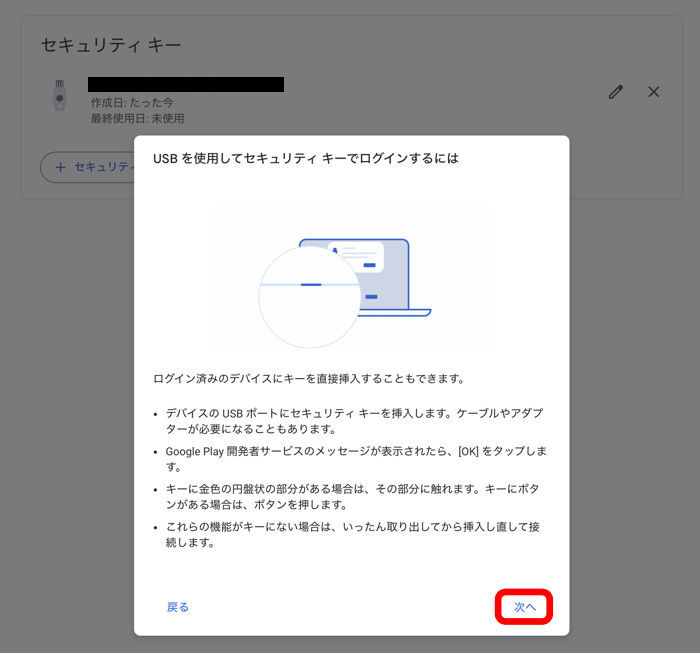
いま登録したセキュリティキーが画面上に表示されているかと思います。
さらに別のキーを追加登録することも可能です。
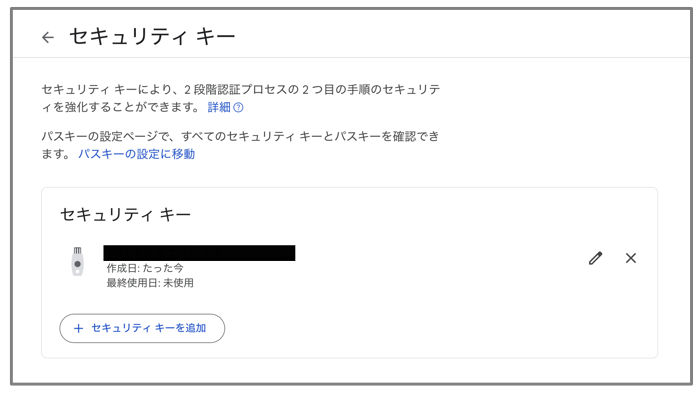
では「2段階認証プロセス」画面に戻ってみましょう。
最上段に「セキュリティキー」が表示されていますよね?
これで次回のログイン時よりセキュリティキーがデフォルトの認証方式になります。
(デフォルトを別の認証手段に変更することはできないようです。)
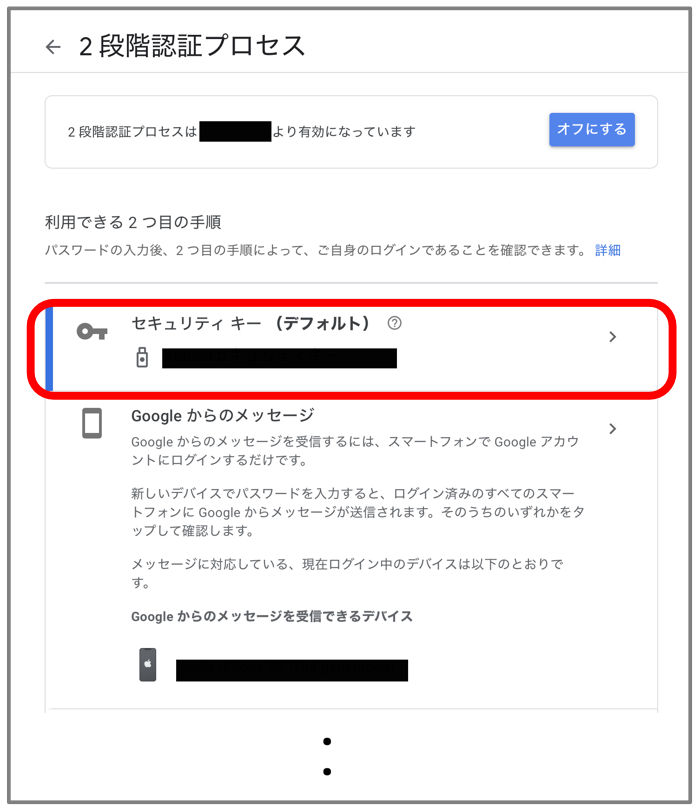
セキュリティキーを用いてログインしよう

ここで動作確認も兼ねて再ログインしてみましょう!
GoogleのアカウントIDとパスワードを入力し「次へ」進みます。
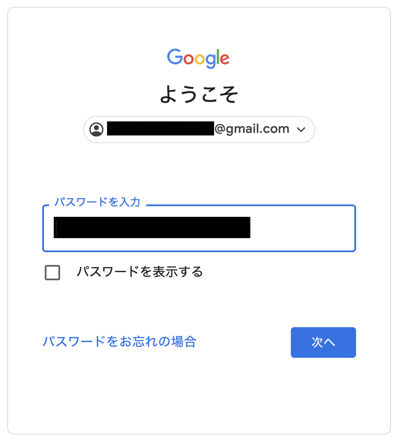
ここでセキュリティキーをUSB端子に挿すよう指示されるでしょう。
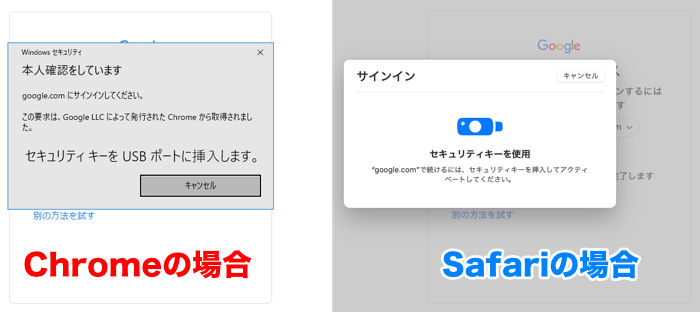
セキュリティキーをパソコンのUSB端子に挿入し、指でタップ(有効化)してください。
認証に問題がなければログインできるはずです。

このとき「このデバイスでは次回から表示しない」をチェックしておくと、今後の2段階認証を省略することも可能です。
(ブラウザのCookieの設定によっては有効にならない場合もあります。)
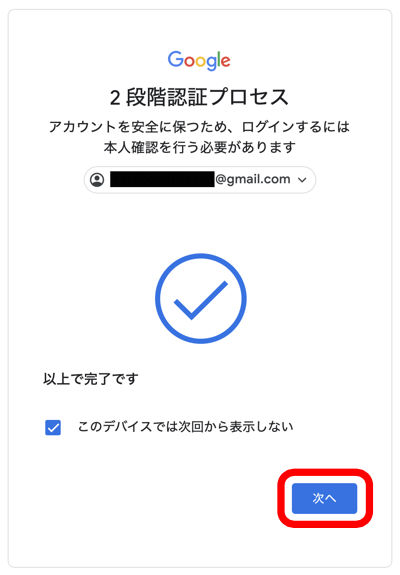
手元にセキュリティがない場合はどうする?

いまセキュリティキーを持ってないんです・・
どうしてもログインしたいんですが、なんとかなりませんか?

セキュリティキー以外の認証手段も登録してあるなら大丈夫ですよ。
セキュリティキーを挿すよう指示された画面で「キャンセル」を選択すると次の画面が表示されます。
ここで「別の方法を試す」を選択してください。
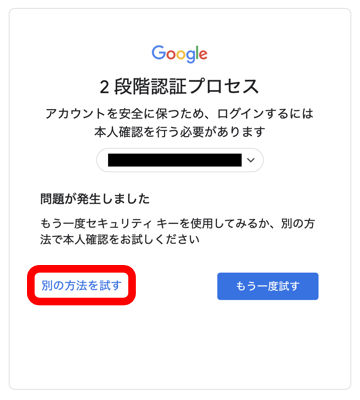
すると登録済みの認証手段が表示されますので、そのいずれかでログインすることが可能です。
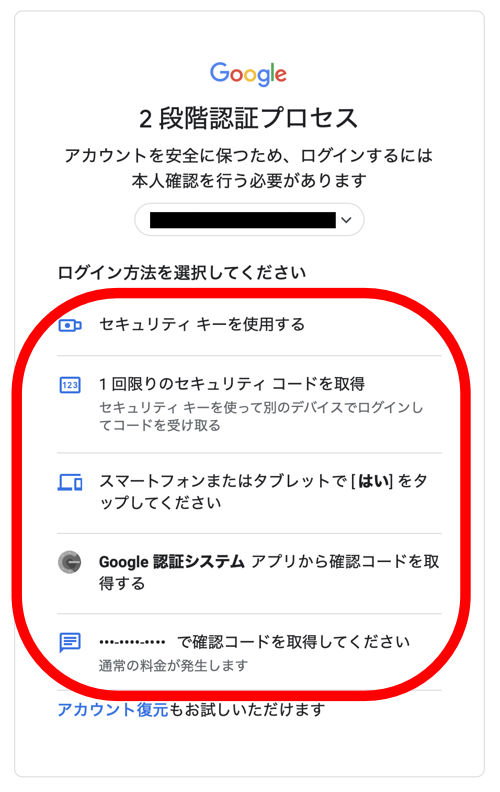

もしもの場合に備えて、認証手段をいくつか用意しておくことが大切ですね!
USB-C端子しかない場合

私のMacBookってUSB-C端子しか付いてないのよ・・
このセキュリティキーはUSB-Aタイプだから使えないわ。

USB-Cタイプのセキュリティキーもあるので安心してください。
また「USB-Cへの変換アダプタ」を介する方法もあります。
実際にMacBook Airで試しましたが、これで問題なく認証できることが確認できました。

まとめ
Googleアカウントのセキュリティをさらに強化したいなら「セキュリティキー」による2段階認証を導入してはいかがでしょうか。
セキュリティキーは主に企業で使われているアイテムですが、もちろん個人で使っても大きな安心感を得られます。
今回ご紹介したYubico社のセキュリティキーなら導入コストもそれほど高くありませんし、登録手順も簡単です。
よければ検討してみてください。