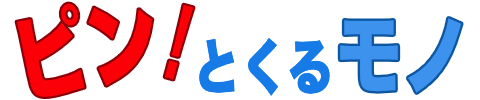ブログを書きつづける上で、みなさんは何がモチベーションになっていますか?
やっぱり「たくさんの人に読んでもらうこと」ですよね。
そのためにはGoogleなどの検索エンジンに早急にインデックスしてもらうことが大事で、試行錯誤しながらいろんな対策を講じているかと思います。
- 読者にとって有益な記事を書く。
- 記事を書いたら Google Search Console でサイトマップを送信する。
- さらに Google Search Console でインデックス登録をリクエストする。
- WebSub/PubSubHubbubを使ってGoogle等に更新情報を送信する。
- 内部リンクを貼る。
- 別サイトやSNS等、外部からのリンクを貼る。
それでもなかなかインデックスされない場合は、
- 記事をリライトして再度インデックス登録を依頼する。
- 記事のURLを変更してみる。

記事の内容が"新鮮な"うちにインデックスしてほしいですから
いろいろ試していることでしょう。
これらの対策をちゃんとしていても、なかなかインデックスされないことがあります。
特に2021年の8月末くらいから「何日待ってもインデックスされない」「そもそもクローラーが来てくれない」という声をTwitter等で多く見かけるようになりました。

Googleさん、なにか方針を変更したの?
記事を書いてもインデックスされなかったら、モチベーションが下がっちゃうよ・・
そして最近ちらほら見かけるようになったのが「indexing API」というワードです。
「これを使ったらすぐにインデックスされた」と言っている人もいるようで、気になっている人も多いのではないでしょうか。

「indexing API」ってなに?
どうやって導入するの?
私のブログでも使えるの?
そこで「indexing API」とは何かについて導入手順も含めてまとめてみました。
利用にあたっては注意すべき点もありますので十分に検討願います。
「indexing API」とは?
導入手順および利用にあたっての注意事項について
indexing API について
概要
「indexing API」とはGoogle公式のAPIで、あなたのサイトにページが追加/削除されたことをGoogleへ知らせてくれるAPIです。
Googleに通知が届くとクローラーがやって来て、そのページがインデックスされるという仕組みです。

「indexing API」を使ってページ更新を連絡!
クローラーさん、早く来てね〜
利用にあたっての注意事項(リスク)
とても便利そうに思える「indexing API」ではありますが、Google公式によればこのAPIは現在のところブログでの利用を対象にしておりません。
「Google 検索セントラル indexing API」の説明では次のように書かれています。
現在、Indexing API は、
「Google 検索セントラル indexing API」より引用JobPostingまたはBroadcastEventがVideoObjectに埋め込まれたページをクロールするためにのみ使用できます。求人やライブストリーム動画のような有効期間の短いページが多いウェブサイトの場合、Indexing API を使用することで更新を個別にプッシュできるため、検索結果に表示されるコンテンツを最新の状態に保つことができます。
つまりこれは求人情報やライブ動画のページにのみ使えるAPIあり、ブログのような一般的なページでの利用は(現在のところ)対象外なのです。

Twitterで見かける「indexing API を使ったらインデックされた」というのは
"本来は対象外のブログにもかかわらず(なぜか)うまく動作してくれた"
ということだったんですね。
そのため通常のブログで「indexing API」を使うことは本来の用途からは外れており、危険性がゼロとは言い切れません。
最悪の場合、Googleからペナルティを受けることだってあり得るのかも・・(怖)
もしあなたのブログに「indexing API」を導入するなら、そういったリスクを十分考慮した上ですすめてください。
ここから先は自己責任でお願いいたします。
indexing API の導入手順
導入に当たっては大きく分けて次の3段階の作業を行います。
- 「Google Cloud Platform」でサービスアカウントの準備。
- 「Google Search Console」と連携。
- WordPressに「instant indexing」プラグインを導入。

では順に設定していきましょう!
Google Cloud Platform
まずは「Google Cloud Platform」のサイトにGoogleアカウントでログインします。
新規プロジェクト作成
左側のメニューから「ホーム」ー「ダッシュボード」を選択します。
その先の画面では「プロジェクトの作成」をクリックしてください。
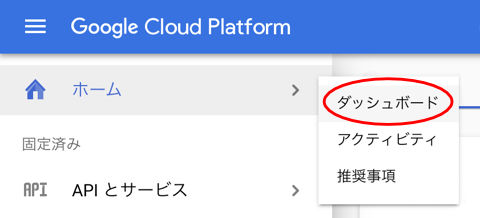
新しいプロジェクトの情報を入力します。
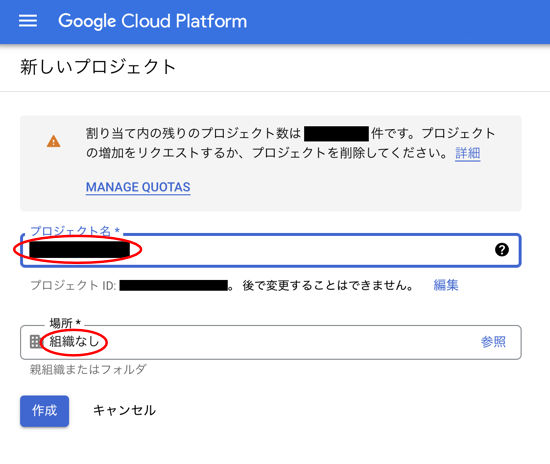
「プロジェクト名」には任意の名前を入力してください。
「プロジェクトID」は自動で決まります。
「場所」は「組織なし」のままでいいでしょう。
全て入力が終わったら「作成」をクリックしてください。
プロジェクトが作成されると次のような画面が表示されます。

indexing API の有効化
次は「indexing API」を有効化する作業です。
まず検索ボックスに「indexing API」と入力すると対象のものがヒットしますので選択してください。
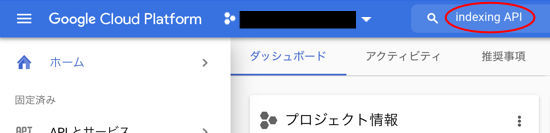
「indexing API」画面が表示されたら「有効にする」ボタンをクリックしましょう。
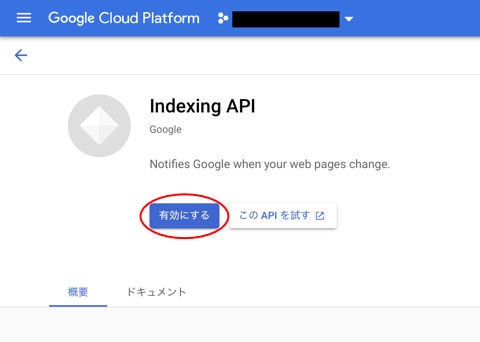
「indexing API」が有効化されると次のような画面が表示されます。

サービスアカウントの作成
これからサービスアカウントを作成します。
左側のメニューから「IAMと管理」ー「サービスアカウント」を選択してください。
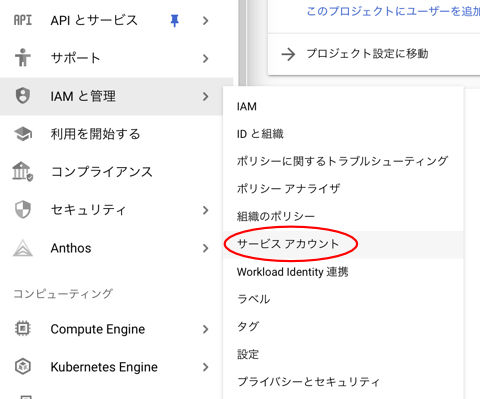
サービスアカウント画面において「サービスアカウントを作成」をクリックしましょう。
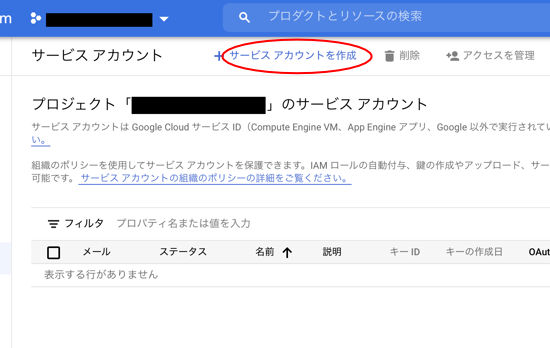
まず①サービスアカウントの詳細情報を入力します。
「サービスアカウント名」および「サービスアカウントの説明」を入力します。
(「サービスアカウントID」は自動で生成されます。)
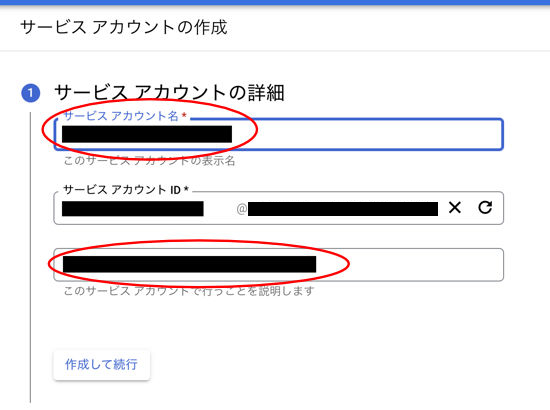
上記のうち「サービスアカウントID」のメールアドレスは後に使用することになりますので、メモ帳などにコピーしておくとよいでしょう。(※1)
入力が終わったら「作成して続行」をクリックしてください。
次は②サービスアカウントにプロジェクトへのアクセスを許可するための設定です。
「ロール」は「オーナー」を選択して「続行」をクリックしてください。
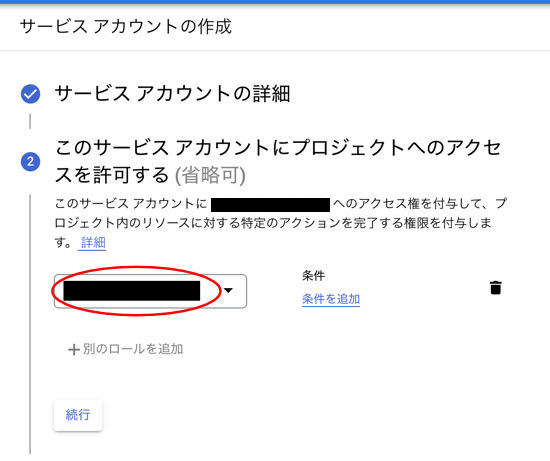
最後に③ユーザーにサービスアカウントへのアクセスを許可するための設定です。
こちらはすべて未入力のまま「完了」をクリックしましょう。
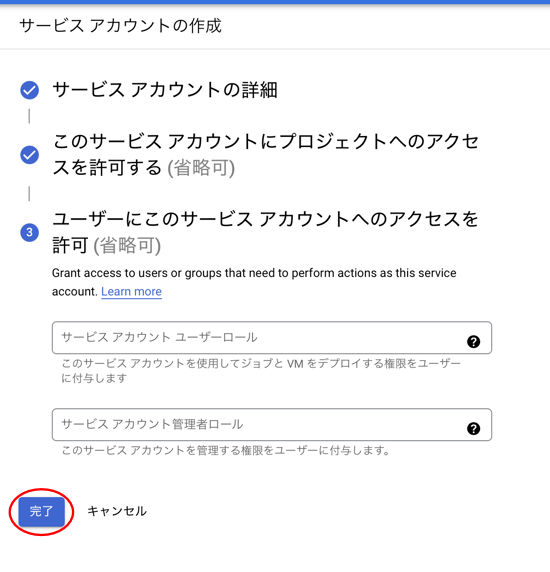
サービスアカウントに認証キーを設定
上で作成したサービスアカウントが一覧表示されます。
この一覧にある「メール」は(先ほどメモ帳にコピーした)サービスアカウントID(※1)と同じです。
右端の「操作」メニューから「鍵を管理」を選択してください。
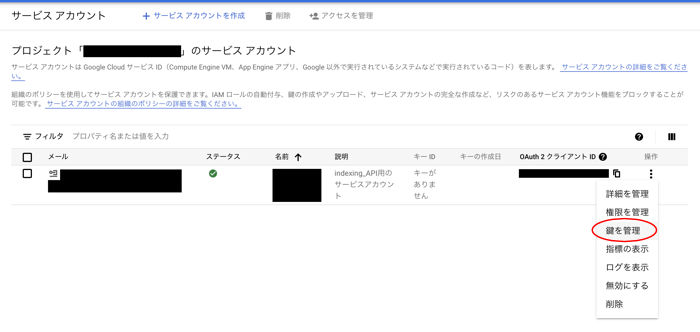
鍵画面にて「鍵を追加」ー「新しい鍵を作成」を選択します。
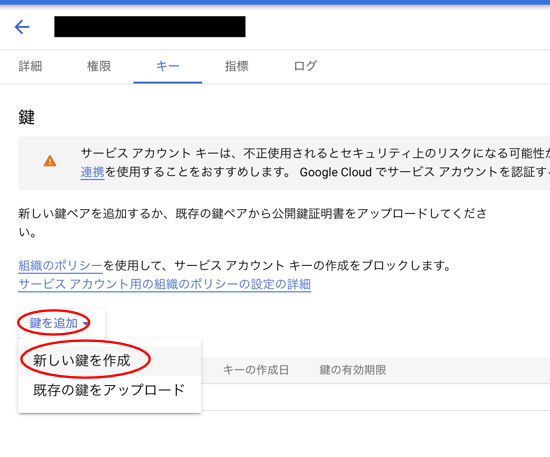
「秘密鍵の作成」画面では「キーのタイプ」として「JSON」を選択し、「作成」をクリックしましょう。
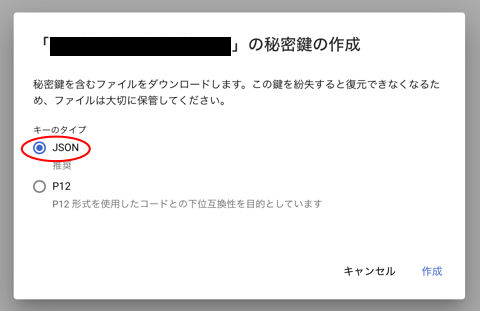
APIキーが記載されたJSONファイルがパソコンにダウンロードされます。(※2)
このファイルは後で使用しますので大切に保管してください。

Google Sesrch Console
ここからは「Google Search Console」との連携作業になります。
ログインしたら、左側のメニューの「設定」を選択し、次に「ユーザーと権限」を選択してください。
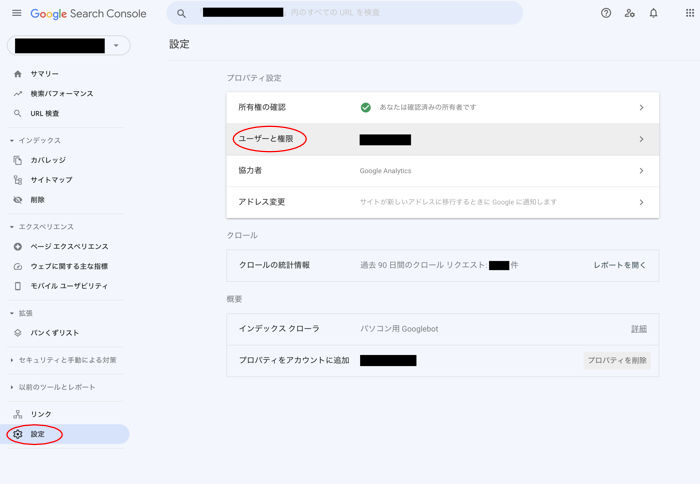
ユーザー画面において右側のメニューから「プロパティ所有者の管理」を選択しましょう。
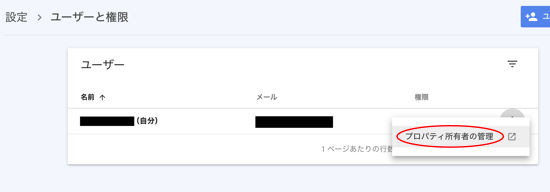
次のような画面が表示されますので、「サイト所有者を追加」します。
「新しいサイト所有者のメールアドレス」には先ほど作成した(メモ帳にコピーしておいた)「サービスアカウントID」のメールアドレス(※1)を設定しましょう。
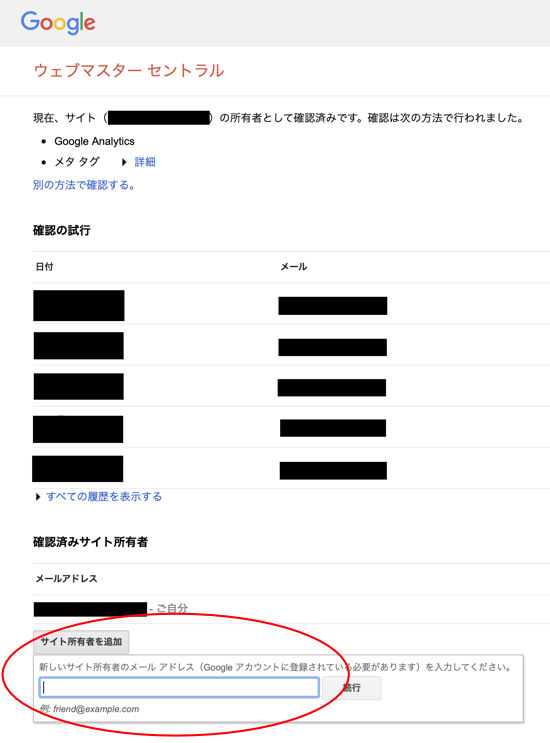
「続行」をクリックするとユーザー画面に戻り、追加した所有者が表示されているかと思います。
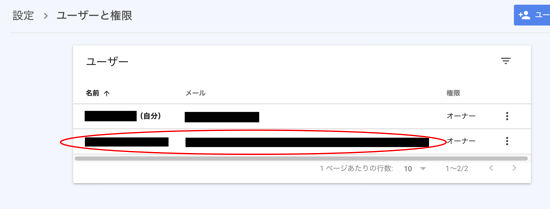
Word Press での設定
つづいてWordPressでの作業に移ります。
instant indexing プラグインの追加
これからWordPressに新規プラグイン「instant indexing」を追加します。
新規追加画面の検索欄に「instant indexing」と入力すると対象のプラグインが見つかります。
これをインストールし、有効化してください。
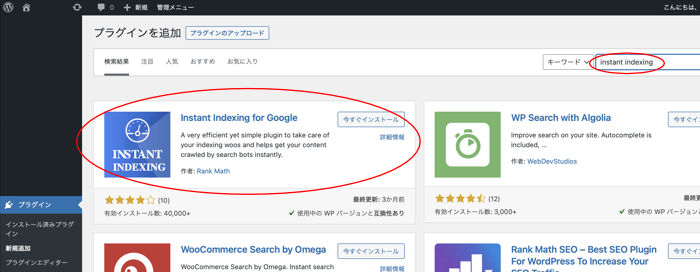
instant indexing プラグインの設定
「instant indexing」を有効化すると、WordPressのメニューに「Rank Math」が追加されているかと思います。
これを選択し、つづいて「Instant Indexing」を選択してください。

これから「Google API Setting」タブ画面にて設定を行います。
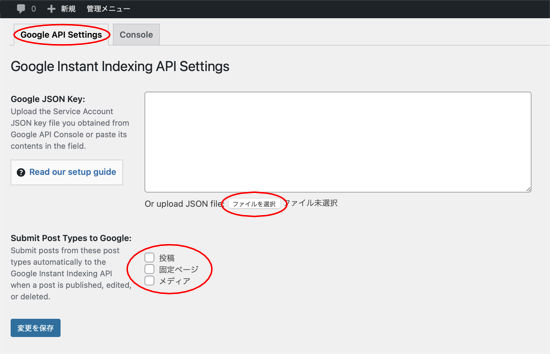
まず「Google JSON Key」ですが、「ファイルを選択」ボタンをクリックし、先にダウンロードしておいたJSONファイル(※2)を指定し、アップロードしてください。
次に「Submit Post Types to Google」ですが、これはページを更新した時に自動でこのAPIを機能させる場合に使用します。
自動化する必要がなければ未チェックのままでいいでしょう。
最後に「変更を保存」をクリックすれば設定終了です。

ここまでで導入作業は終わりとなります。
おつかれさまでした。
indexing API の実行方法
では「indexing API」を使ってみましょう。
Googleに指定記事のインデックス登録を依頼する方法を説明します。
WordPressのメニュー「Rank Math」ー「instant indexing」を選択してください。
今度は「Console」タブにて操作を行います。

入力欄には対象記事のURLを書いてください。
改行して複数のURLを指定することも可能です。
次に「Action」ですが、通常は「Google:Publish/update」をチェックしておいてください。
ちなみに「Google:Remove URL」を選ぶとインデックス削除依頼を出してしまいますので要注意です。
あとは「Send to API」をクリックし、「Success」と表示されれば終了です。
あとはインデックスされるのを待ちましょう。

Googleさん、お願いします!
まとめ
「indexing API」とは、あなたのサイトにページが追加/削除されたことをGoogleへ知らせてくれるAPIであり、本来は求人情報やライブ動画の特殊なデータが埋め込まれたページにのみ使えるAPIです。
ただ Twitter等でも見かけるように「通常のブログにおいても機能した」との報告があるのも事実です。
これまで長期間インデックスされなかった記事が、「indexing API」を使うことで速攻でインデックスされるというのはたしかに魅力的ではありますよね。
今回「indexing API」の導入手順について解説しましたが、本来の用途から外れた使用にはリスクもあることを理解しておく必要があります。
もしあなたのブログに導入する際は自己責任でお願いいたします。