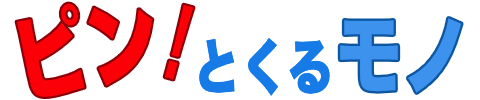「FX-AUDIO」の小型デジタルアンプを導入して以降、お部屋での音楽試聴には欠かせないものになりました。

超リーズナブルで超コンパクトなこのアンプ、
意外と良い音を出すんですよ♪
今回はこの環境に"さらなる音質向上"を加えてみることにしました。
私は音楽ソースとしてPCのiTunesを利用しているのですが、これまでPCのヘッドフォン端子を介してFX-AUDIOに入力していました。
とっても手軽な接続方法ですが、たまにPC内部のノイズが乗ってくることがあります。

「ジー」とか「ザザッ」って雑音が入るのはイヤだなぁ・・
そこで雑音除去も兼ねて「USBオーディオインターフェース」を導入しようというわけです。
製品選びには"コスパの良さ"も重視し、今回は「Sound Blaster Play! 3」をチョイスしました。
「Sound Blaster(サウンドブラスター)」といえば名の通ったブランドですので、ご存知の方も多いでしょう。
その中でも「Play! 3」はエントリーモデルで、とってもリーズナブルなんですよ。
期待値は十分!、 あとは音の印象がどう良くなるか・・とても楽しみです♪
「USBオーディオインターフェース」とは
「USBオーディオインターフェース」とはADC(Analog to Degital Converter)や、DAC(Degital to Analog Converter)機能を持ったデバイスのことです。
PCと接続して「音声」等のアナログデータをデジタルデータに変換してPCに取り込んだり(ADC)、パソコンのデジタルデータをアナログの「音」に変換する(DAC)ことができます。
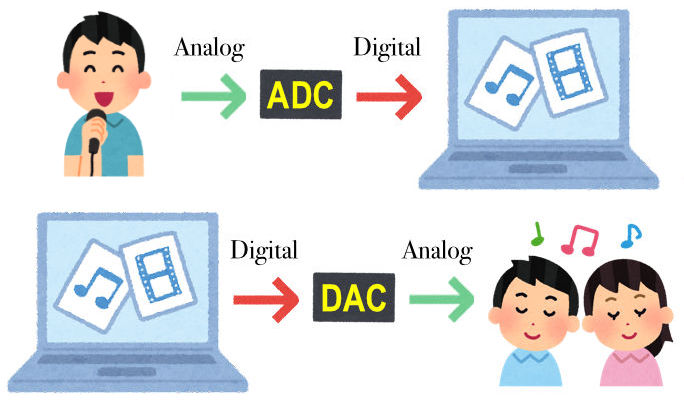
PCのマイク端子やヘッドフォン端子を利用した場合と比べて、USBオーディオインターフェースを使うことで"より高音質な"入出力が可能となります。
今回私が使いたいのはDAC機能の方です。
iTunesので再生した音楽をUSBオーディオインターフェース経由でFX-AUDIOのアンプに入力させようというわけです。
「Sound Blaster Play! 3」の紹介
「Sound Blaster」はクリエイティブ テクノロジー社の主力ブランドであり、エントリー向けのUSBオーディオインターフェースとしてリリースされる製品が「Play ! 3」です。
とてもリーズナブルな製品なので初心者でも気軽に使ってみることができるでしょう。
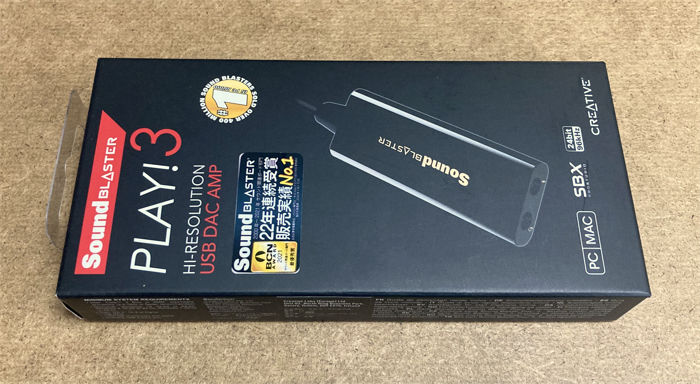
本体以外にはマニュアル等がいくつか同梱されています。
多言語で書かれていますが使い方は単純なのでご心配なく。

こちらが「Sound Blaster Play! 3」の本体です。
「長さ:約138mm、幅:約22mm、高さ:約9.4mm」とコンパクトで、重さは約13gしかありません。
公式には「WindowsとMacに対応」となってますが、どうやらPS4やPS5、Nintendo Switchでも使えるとか・・

本体の端にオーディオ入出力用の端子があります。
専用ドライバ/ソフトを利用することで「24bit/96kHz」のハイレゾ再生ができたり、「24bit/48kHz」でのマイク入力が可能となるようですよ!
これなら音質向上が期待できそうですね♪


32Ωから最大300Ωまでのヘッドホンにも対応しており、
高インピーダンスヘッドホンも駆動可能なんですって。
PC接続と設定について
私の環境では「GPD MicroPC」に入れたiTunesで音楽を再生します。
まずは「Sound Blaster Play! 3」をPCのUSB端子(Type-A)に接続します。

Windows標準のドライバを使ってそのまま音楽再生もできるようです。
しかし私は(より良い品質を期待して)クリエイティブのサイトから専用のドライバ(+ソフト)をダウンロードしました。

ここからはWindowsでの各種設定をご紹介します。
細かい部分は好みに合わせて調整してくださいね。
コントロールパネルの「サウンド」を開いて「Sound Blaster Play! 3」の「プロパティ」を表示し、「詳細」タブに移ると、「オーディオ拡張機能を有効にする」のチェックが「ON」になっているのが確認できます。
どうやらこの製品をWindowsで使った場合、音にエフェクトが入る仕様になっているようです。
私はエフェクトが好みではないので、このチェックを外して機能を解除しました。
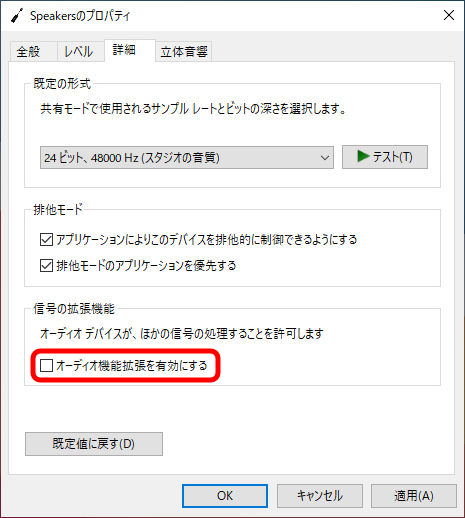
つづいて「Sound Blaster コントロールパネル」の設定を行います。
「Sound Blaster Play! 3」のドライバを入れた際、こちらソフトもインストールされたかと思います。
このソフトを使えば音楽鑑賞・映画鑑賞・ゲームなどに適したサウンド設定が可能になるんですよ。
「SBX PRO STUDIO」メニューでは、サラウンドや重低音の強化など好みに応じたエフェクトを加えることができます。
基本的に私はエフェクトが好みではないので、すべてのチェックをOFFにしました。
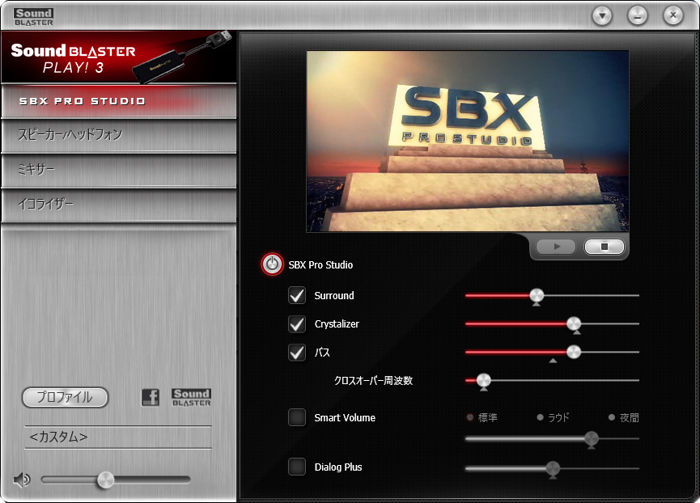
次は「スピーカー/ヘッドフォン」メニューです。
デフォルトでは「ヘッドフォン」が選択されており、ヘッドフォンに応じて最適化することができます。
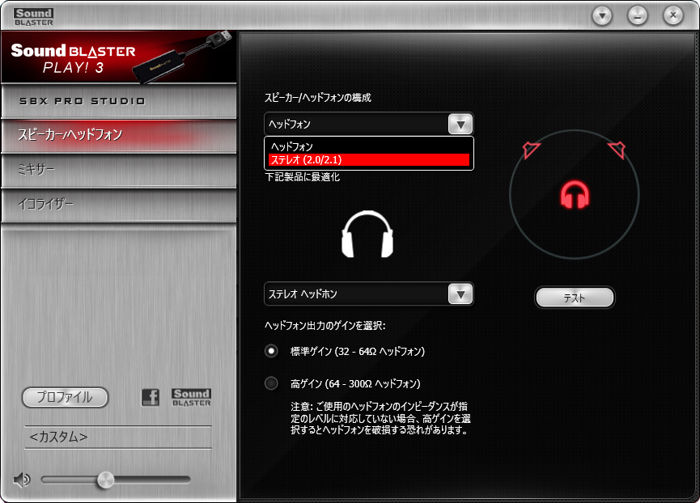
私の場合は(ヘッドフォンは使用せず)アンプ側に出力させるので、設定を「ステレオ」に変更します。
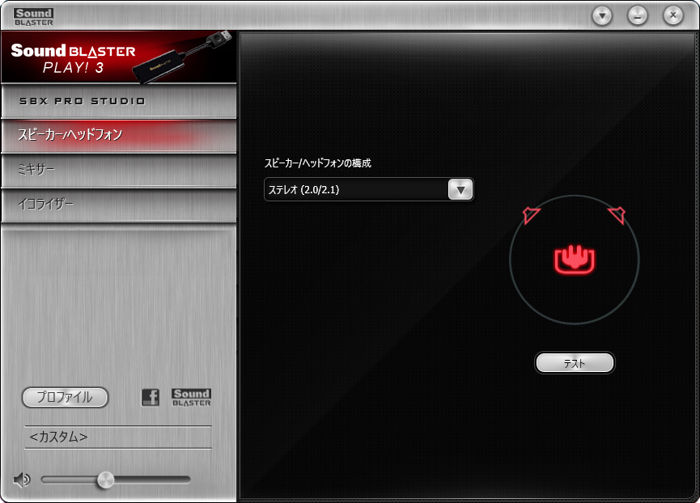
「ミキサー」の設定はお好みでどうぞ。
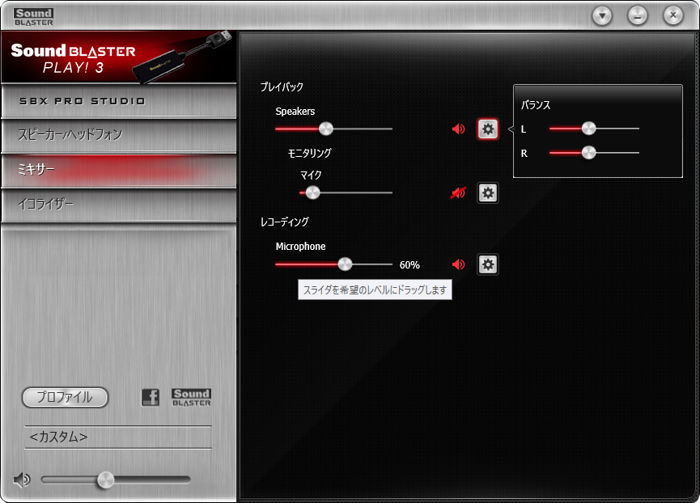
「イコライザー」機能もありますので、あなた好みの音に変更することも可能です。
(ちなみに私はイコライザーもOFFにしました。)
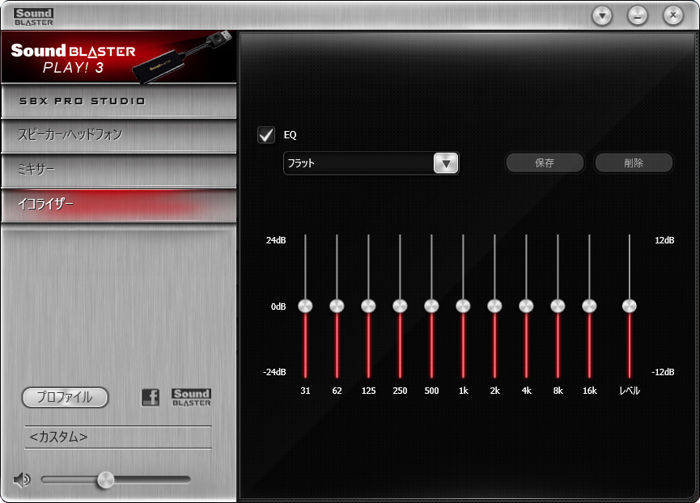

リーズナブルなUSBオーディオインターフェースなのに
いろんな機能があるのは嬉しいですね。
アンプに接続して試聴した印象
「Sound Blaster Play! 3」からの出力を「FX-AUDIO」のデジタルアンプに入力して完成です。

今回のオーディオ環境を図で示すと下のようになります。
iTunesで再生された音楽が「Sound Blaster」を介してアンプに入力され、スピーカーから鳴るという構成ですね。


さっそく音楽を鳴らしてみよう!
いろんなジャンルの音楽を聴いてみましたが、「Sound Blaster Play! 3」を導入後は音がよりクリアになり、耳あたりが優しくなった印象を受けます。
ノイズもまったくありません!(喜)
(今回は各種エフェクトをすべてOFFにしたため)低音から高音までヘンに飾り立てることもなく、FX-AUDIOのアンプが持つ「どんなジャンルの音楽もバランスよく奏でる」という性格が、さらに引き立つようになりましたね。

このUSBオーディオインターフェースを導入してヨカッタ!
まとめ
PCサウンドの品質を手軽に向上させたいなら「USBオーディオインターフェース」の導入はかなりオススメですよ。
今回紹介した「Sound Blaster Play! 3」はハイレゾ再生にも対応し、それでいて超リーズナブル。
かなりコスパの高い製品といえるでしょう。
基本的に再生される音はとてもクリアで聴きやすい印象を受けます。
自分好みの音にカスタムすることも可能ですし、音楽ジャンルに応じて工夫するのも楽しいかもしれません♪