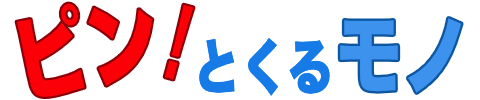ブログの始め方には2通りあります。
- 「Amebaブログ」や「ライブドアブログ」など、無料のブログサービスを利用する。
- 自分用のドメインを取得し、レンタルサーバーも契約し、WordPressでブログを構築する。
あなたはどちらの方法で始めますか?

おすすめは WordPress を使って構築する方です!
ブログサービス運営会社の制約に縛られることもなく、自分オリジナルのブログが作れますよ。
がんばれば収益化も可能ですので、構築したブログがあなたの資産になるかもしれません。

よし!
がんばってWordPressを使ってみるか!
さっそくドメインを取得し、サーバーも契約してWordPressの設定をすすめていきます。

すると、思うような設定ができなかったり、いろいろ不便な点が出てきていませんか?

もっと格好いいブログにしたいし、快適な環境にしたいんだけどなぁ・・
やっぱりHTMLとかを覚えないといけないの?
WordPressを入れただけ、いわゆる"素の状態"では、不満が出てくるのは仕方がありません。
もしあなたがブログの見た目にオリジナリティを出したり、もっと便利な機能を付けたいなら、ぜひWordPressをカスタマイズしましょう。

カスタマイズといってもプログラムの知識なんてないし・・
やっぱりWordPressは難しいよー。

そこまで心配しなくても大丈夫ですよ!
WordPressは「テーマ」を変えたり「プラグイン」を追加するだけで
簡単にカスタマイズできますから。
これからWordPressをカスタマイズしようとしている方向けて、この記事ではおすすめの「テーマ」と「プラグイン」をご紹介します。
ぜひブログ構築の参考にしていただけたらと思います。
WordPressに設定すると便利な「テーマ」と「プラグイン」について
おすすめテーマ「Cocoon」
Cocoonについて
Cocoon(コクーン)は「わいひら」さんが作成されたWordPress用のテーマです。
サイトのデザインはもちろん、SEO対策や高速化、アクセス解析の対応などの便利な機能が豊富に備わっています。
それほど高機能なテーマにもかかわらず、なんと無料で利用できるのですから驚きです!
これからWordPressでブログを始める方にはぜひおすすめしたいテーマですね。
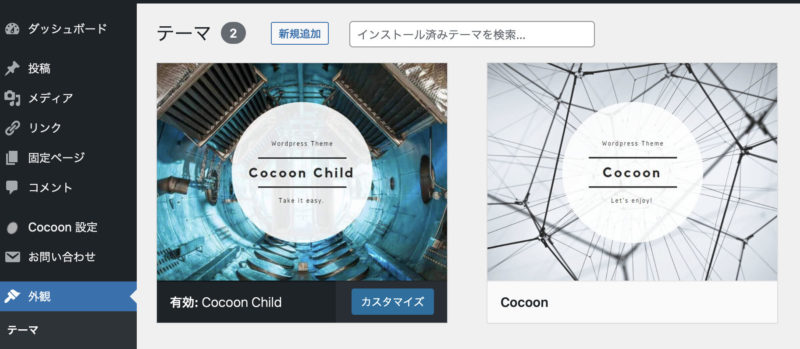
Cocoonの設定等で分からないことがあれば、ググるとわりと容易に解決策がすぐに見つかります。
利用者が多く、情報が豊富に出まわっているのは本当に嬉しいですね。
Cocoonのインストール
CocoonテーマをWordPressに設定する流れは次のとおりです。
① Cocoonのダウンロードページにて「Cocoon(親)テーマ」と「Cocoon子テーマ」をダウンロード。
② WordPress画面にて「外観」→「テーマ」→「新規追加」→「テーマのアップロード」と進む。
③ 先ほどダウンロードしたファイルのうち、まず「Cocoon(親)テーマ」」を選択してインストール。
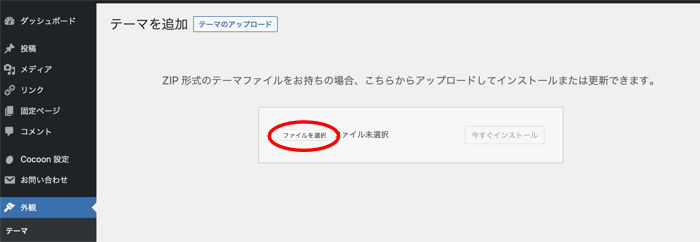
④ 次は同様の手順で「Cocoon子テーマ」をインストールし、その後「有効化」。

テーマのインストール事態はとても簡単です!
Cocoonでできること

Cocoonの機能について簡単に紹介します。
見た目や動作のカスタマイズ
Cocoonのインストールが終わると、WordPressの画面には「Cocoon設定」というメニューが追加されます。
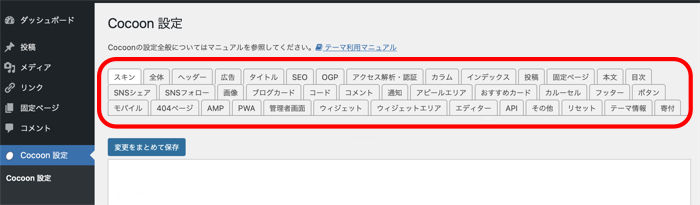
各タブごとに用意されている項目を1つずつ設定することで、ブログの見た目や動作を"あなたオリジナル"のものにカスタマイズすることができます。

アクセス解析の設定
Cocoon設定画面の中には「アクセス解析・認証」というタブがあります。
ここには「Google Analytics」や「Google Search Console」の設定項目があります。
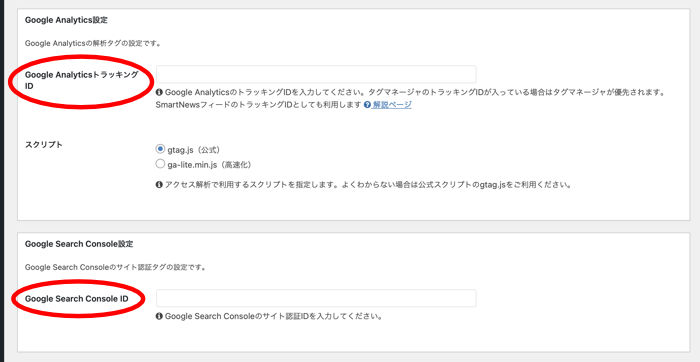
あなたがブログ運営を始めると、サイトにどのくらいのアクセスがあるのかを知りたくなるでしょう。
そのためには「Google Analytics」や「Google Search Console」を連携する必要があるのですが、Cocoonには連携用の設定があらかじめ用意されているのです。

サイトの高速化
せっかく構築したブログでも、表示が遅い、いわゆる"重い"サイトでは誰も読んでくれません。
サクサクと快適に表示されるサイトの方が当然喜ばれるのです。
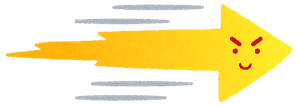
Cocoonにはあなたのブログを「高速化」するための設定が用意されています。
ぜひ利用しましょう!
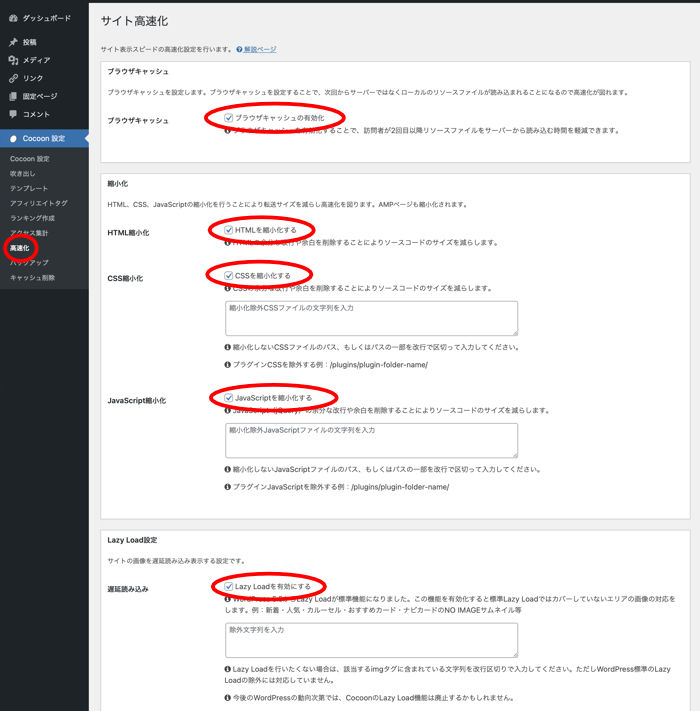
おすすめプラグイン 10選

次はプラグインについてです。
WordPressに追加すると便利なプラグインを10個紹介しますね。
XML Sitemaps
あなたのブログのサイトマップ(その名のとおり地図のようなものです)を自動生成するためのプラグインです。
ブログを更新したことをGoogleに通知する上でサイトマップは欠かせないものです。
ぜひ追加することをおすすめします。
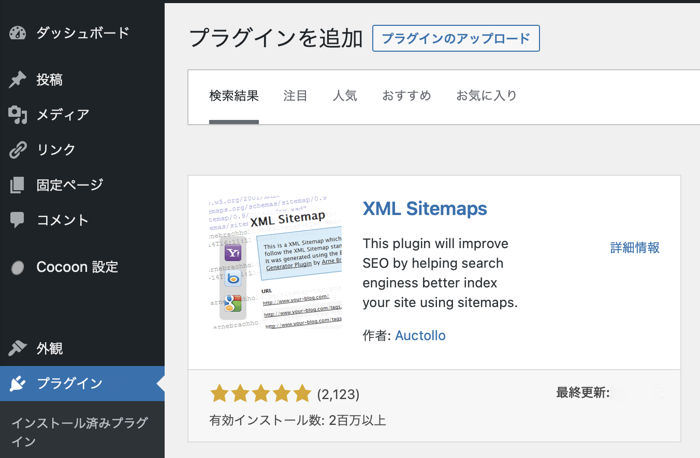
いずれ行うことになる「Google Search Console」との連携においても重宝するでしょう。
BackWPup
もしもの事態を想定して、定期的にブログのバックアップを取ることは大事な作業です。
このプラグインがあれば(自動・手動の)バックアップ作業が容易に行えます。
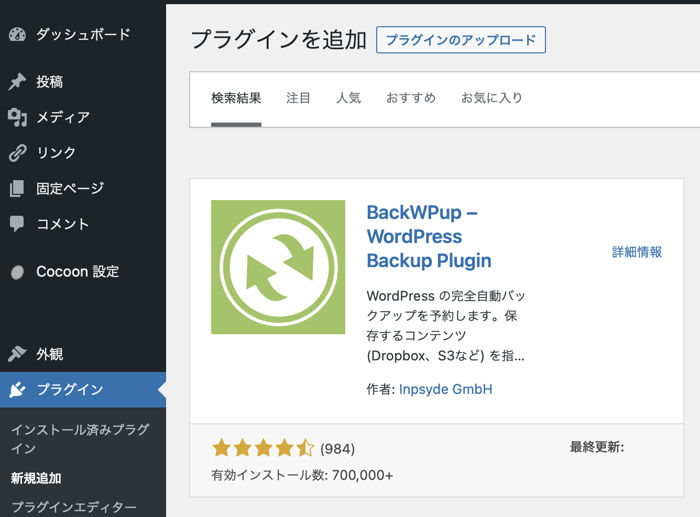
Category Order and Taxonomy Terms Order
WordPressはそのままでは「カテゴリ」の表示順序を変更することができません。
このプラグインを追加することでお好みの順序に変更することができるようになります。
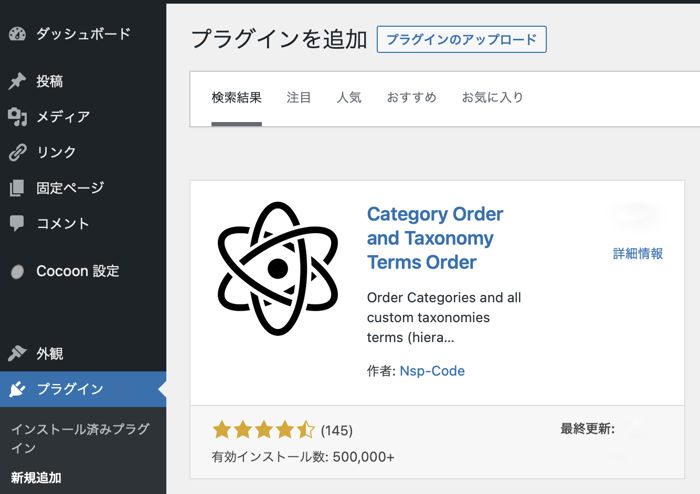
Contact Form 7
ブログ運営を始めると、お客さまからの「お問い合わせ」をメールで受け取りたくなるかもしれません。
このプラグインがあればフォーム入力画面を簡単に作ることができますよ。
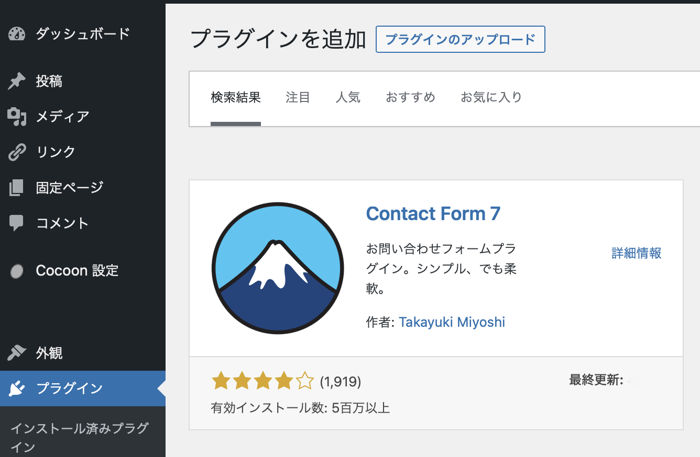
EWWW Image Optimizer
ブログ記事に(サイズの大きな)写真や画像を大量に載せると、サイトの表示スピードは遅くなりますし、サーバーを圧迫するため良くありません。
このプラグインは画像アップロード時に"画質を劣化させることなく"画像サイズを小さくしてくれるという便利なものです。
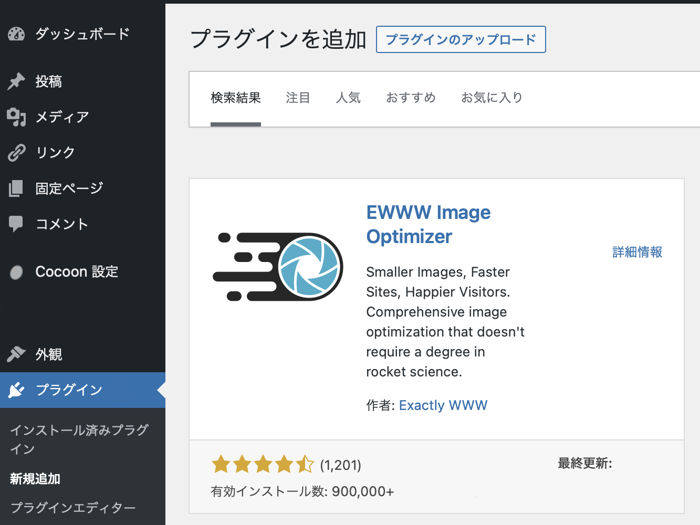
写真には撮影場所などの情報も含まれておりますので、それがブログに表示されるのはセキュリティ的に良くありません。
そういった(公開したくない)情報を画像ファイルから取り除いてくれる機能も備わっています。
Invisible reCaptcha
ブログに(問い合わせ画面などの)フォーム画面を設けると、スパムBOTの被害を受ける可能性があります。
WordPressに認証機能を導入し、スパム対策として役立つのがこのプラグインです。
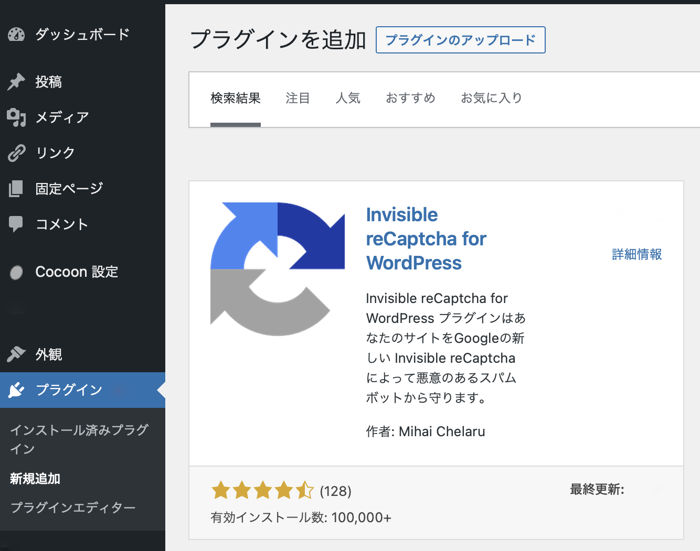
なお、本プラグインを使用するためには、事前にGoogleから"reCAPTCHAのAPIキー"を取得しておく必要があります。
Redirection
もしあなたがブログ記事のURLを途中で変更したとすると、旧URLしか知らない人は(新URLの)記事にたどり着くことができません。
このプラグインを利用すると、旧URLへのアクセスを新URLへリダイレクトさせることができます。
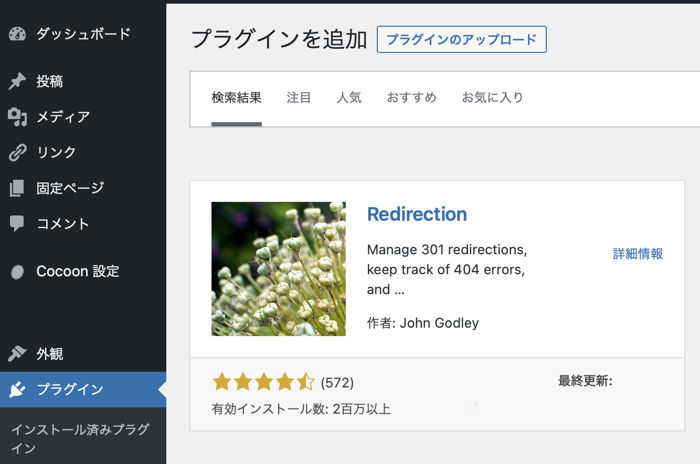
WP Fastest Cache
サイトを読み込むスピードを上げる方法として「キャッシュ」を活用することは重要です。
通常キャッシュの設定は非常に複雑なのですが、本プラグインの設定はとてもシンプルであり、初心者でも"キャッシュを有効化"することができます。
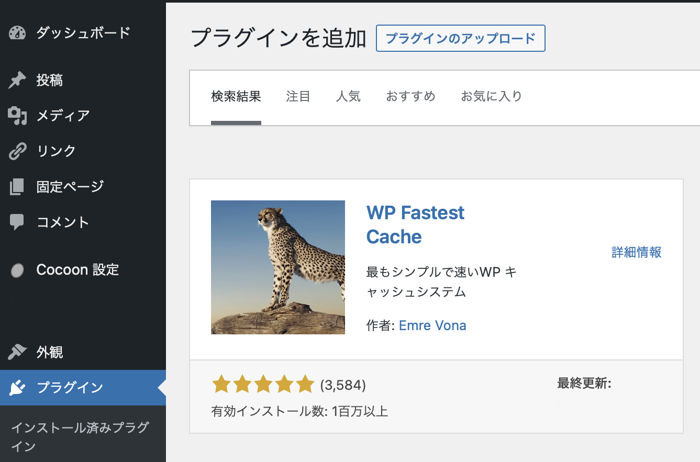
WP Multibyte Patch
WordPressはもともと英語(のようなシングルバイト文字)を扱うことを前提としており、日本語(のようなマルチバイト文字)を使うと文字化けを起こす可能性があります。
本プラグインはマルチバイト文字に対応し、文字化けなどの不具合を予防するためのものです。
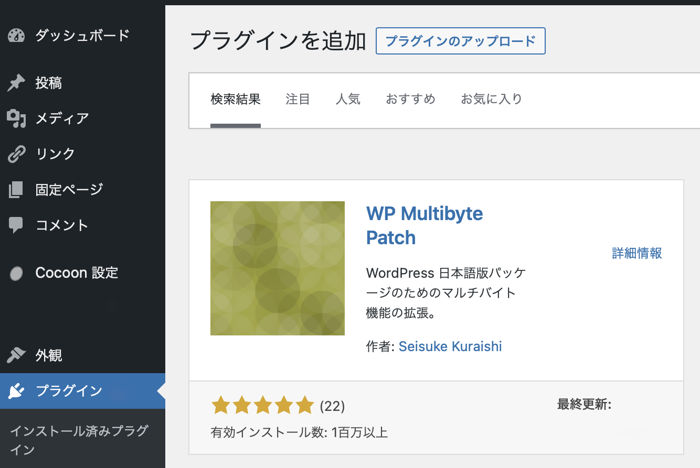
Revision Control
WordPressは記事のリビジョン(変更履歴)を管理しています。
記事を更新するたびにすべての内容を保存しており、必要があれば指定のリビジョンに戻せるのは便利です。
しかしリビジョン数が多くなれば(不要なリビジョンまで蓄積されて)データベースが肥大化するというデメリットがあります。
そこでこのプラグインを使うことでリビジョン数を指定できるようになるのです。
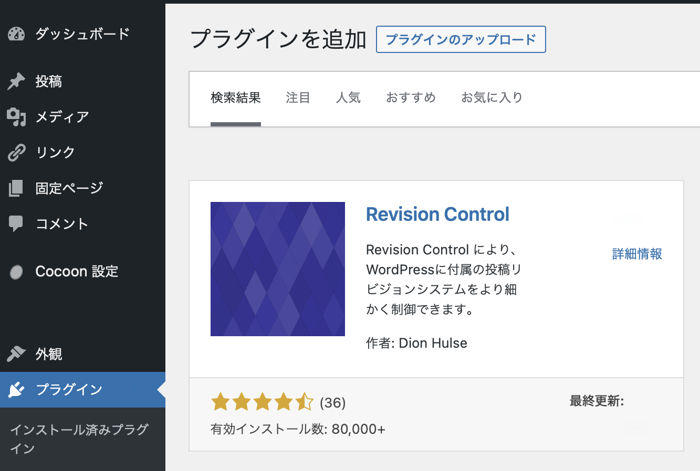
WebSub (FKA. PubSubHubbub)
あなたが書いた記事をすぐに検索エンジンに認識させて、インデックスしてもらうためのプラグインです。
これを使うことでスクレイピング(あなたの記事がコピーと判定されること)を防ぐこともできます。
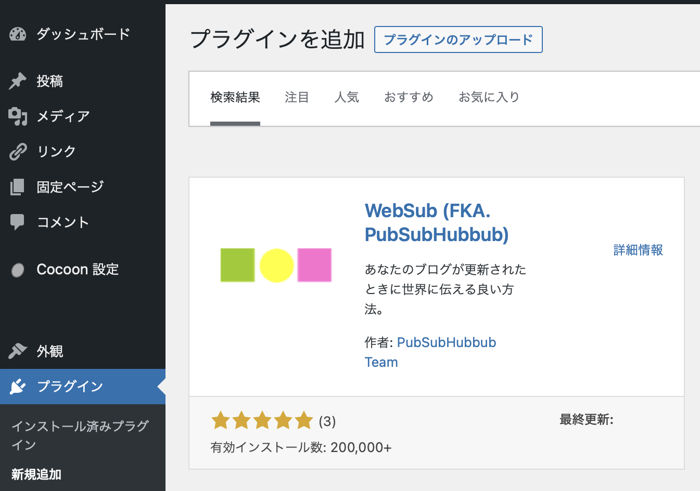
まとめ
- ブログを読んでくれる人が安心してアクセスでき、快適に利用できるサイト。
- ブログを書く自分にとっても便利に使えて、運営しやすいサイト。
そんなサイトをWordPressで構築をする際、「テーマ」や「プラグイン」は大きな助けになってくれるでしょう。
今回紹介した「Cocoon」は無料にもかかわらずとても高機能なテーマであり、多くの人が愛用しています。
プラグインについても(上記の10個に限らず)便利なものが数多く出まわっていますので、自分に合ったものを見つけて活用しましょう。
サイトのベースが構築できたら、次に重要なのはコンテンツです。
楽しくて役立つ記事をどんどん投稿していきましょう!