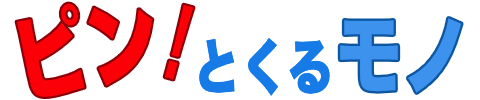Apple製品ユーザーでしたら「AirDrop」を当たり前に使っているのではないでしょうか。
AirDropを使えば iPhoneで撮影した写真を(ケーブル接続することなく)簡単にMacの中に動かすことができますよね。
このファイルの共有作業がホントに手軽なんです!
だからこそ私は(他のデジカメは使わず)iPhoneばかりで写真撮影するようになりました。
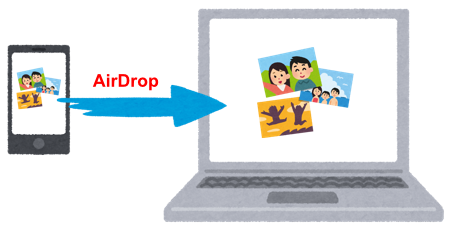
このようにAirDropはとても便利なのですが、残念ながらこれはApple製品だけのものなんですよね。

Macと比べてWindowが不便に感じるわー。
(同一LAN上にない)Windowsパソコン同士でファイルを共有したいとき、みなさんはどうしていますか?
一旦「USBメモリ」にファイルをコピーして、それを相手に渡して・・といった面倒くさい作業をしているのではないでしょうか。
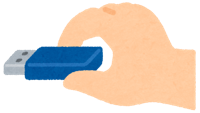
Windowsで手軽にファイル共有する方法は?
WindowsにAirDropみたいな機能はないの?
そんな疑問をお持ちの方に向けて、これからWindowsの「近距離共有」機能を紹介します。
Windowsの「近距離共有」を利用して、PC間で簡単にファイルを共有しよう。
AirDrop(エアドロップ)とは
「AirDrop」はBluetoothとWi-Fiの機能を利用し、Apple製品同士で手軽にファイル共有させる機能です。
設定も簡単で、Mac側では"AirDrop機能をONにするだけ"!
これだけで他のApple製品(iPhoneやiPad)とMacとを共有できちゃうのです。
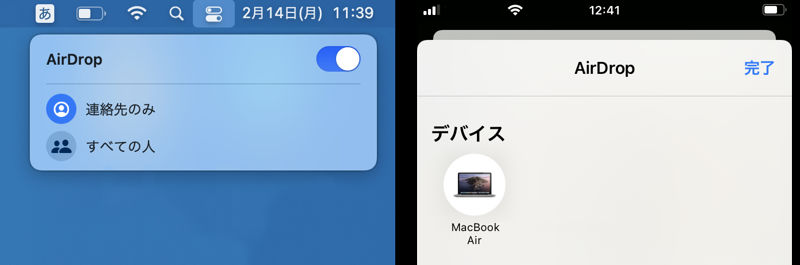
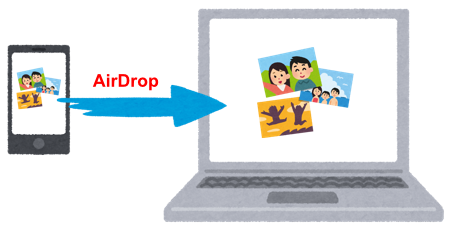
この機能は自宅ではもちろん、外出先でも利用可能です。
外部のネットワークに接続されている必要もなく、あくまで2つのデバイス同士がつながっているイメージです。

Windowsでもこれと同様のことがしたい!
近距離共有とは
Windows 10(ただしバージョン 1803以降)には「近距離共有」という機能が備わっています。
仕組み的には、まずBluetoothで近くにあるPCを検索し、その後はWi-Fiを使ってファイルの送受信を行うといものです。
まさにAirDopと同様の機能で、近くにあるWindowsパソコン同士を手軽にファイル共有できます。
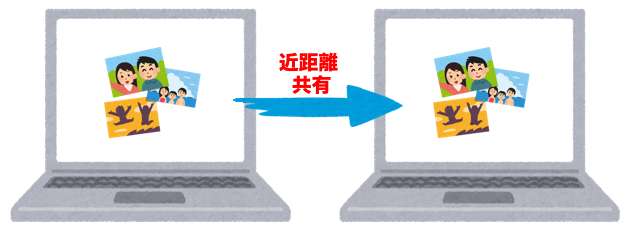
近距離共有の設定

デフォルトでは「近距離共有」はOFFになっていますので、まず初期設定をする必要があります。
Windowsメニューから「設定」ー「システム」ー「共有エクスペリエンス」と選択しましょう。
ここに「近距離共有」の項目があります。
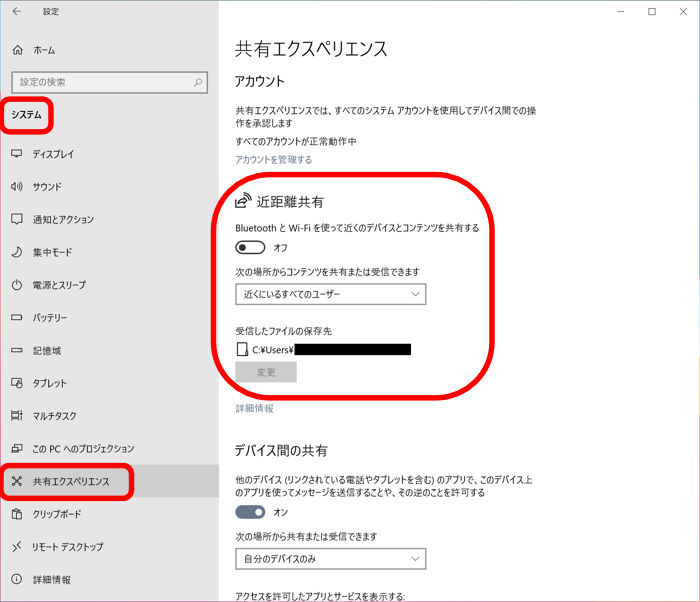
近距離共有の設定は次の3つです。
- 共有を「オン」にします。
- 共有対象として「近くにいるすべてのユーザー」を選びます。(ちなみに「自分のデバイスのみ」を選択した場合は「自分のMicrosoftアカウントでログインしたデバイス」同士を共有することになります。)
- 共有対象からデータが送られてくる場合、それをどのフォルダに保存するかを指定します。
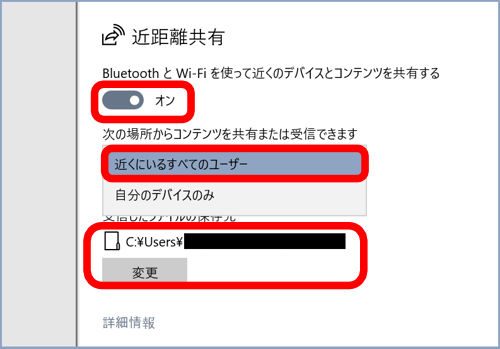
ここまでで設定自体は終了で、あとは通知センター画面にて近距離共有のON/OFFを切り替えればよいでしょう。
共有が必要な時のみONにするという運用になるかと思います。
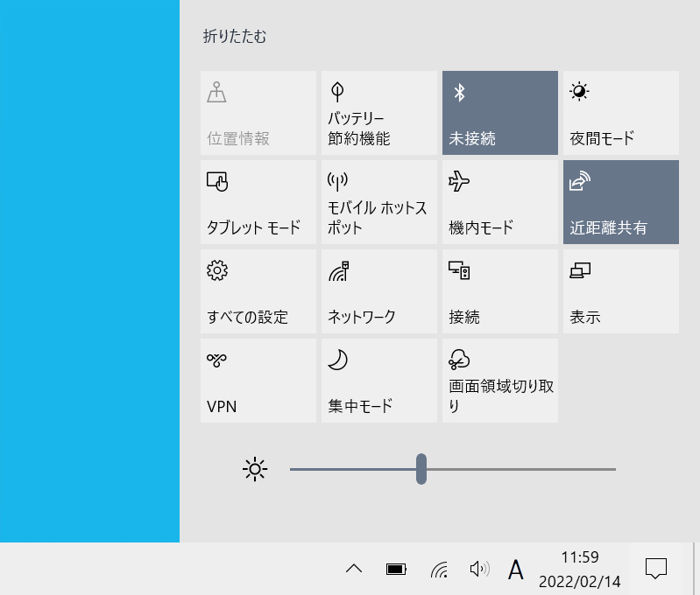
なお、通信にはBluetoothとWi-Fiを利用しますので、その両方がONになっている必要があります。
(インターネットにつながっている必要はありません。)
Windows間でファイルを共有してみよう
では2台のPCにおいて「近距離共有」をONにし、片方のPCから別のPCにファイルを送ってみます。
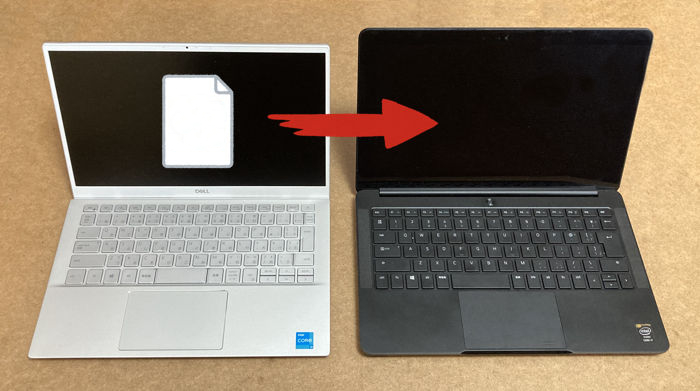
送信元PCでの作業
送信元(写真左側の銀色のPC)にあるテキストファイルを送信する例をご覧いただきます。
まず共有したいファイルを選択し、右クリックメニューから「共有」を選んでください。
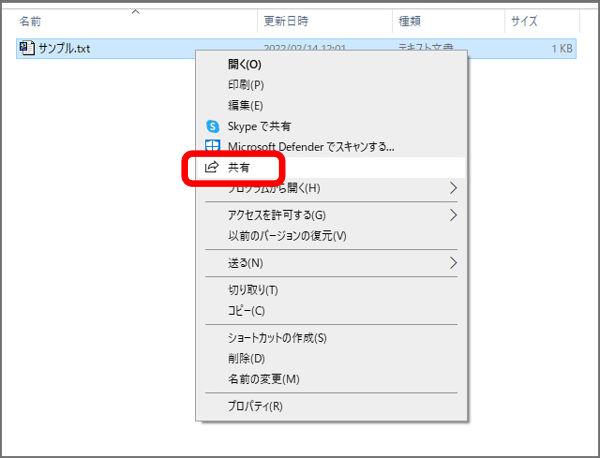
すると共有可能なPCが表示されますので、ここで送信先(写真右側の黒いPC)を確認し、クリックします。
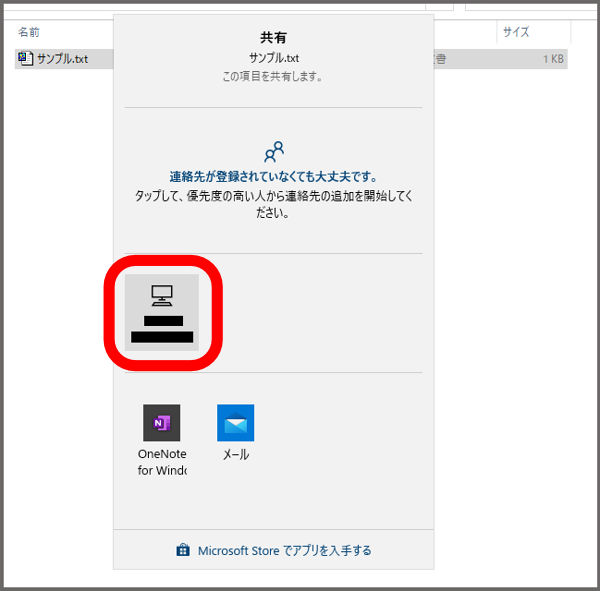
送信先に対して"共有希望のリクエスト"が飛び、その旨の通知が画面右下に表示されます。
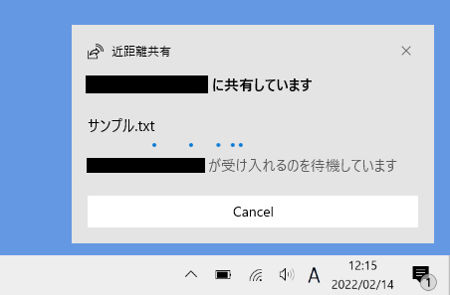
あとは相手側の共有許可を待ちます。
(送信先が受信を「拒否した」場合はファイルを送付できません。)
送信先PCでの作業
送信先(写真右側の黒いPC)の画面右下には、共有希望の通知が表示されています。
送信元を確認の上、受信を許可する場合は「保存」をクリックしてください。
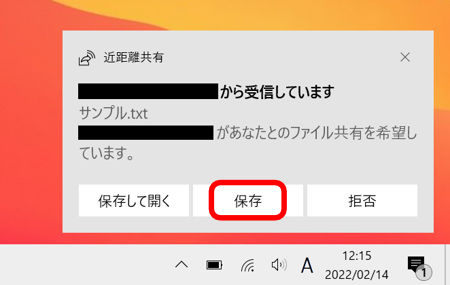
ファイル受信が完了したら「保存先フォルダ」を確認してみてください。
送信元から送られてきたファイルがあるはずです。
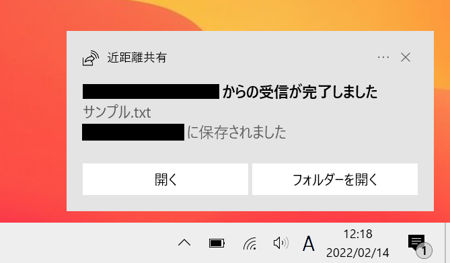
近距離共有のデメリット
AirDrop同様に手軽にファイル共有できるのは便利なのですが、どうやら送受信スピードは遅いですね。
(PCが同一LAN上にいる場合は速いようですが・・)
大量ファイルの共有には向いていませんので、相手に"ちょっとしたファイル"を渡したい(もらいたい)ときに使うなど、用途を限定すべきかもしれません。

あと「近距離共有」はPC同士で使える機能であり、「スマホとPCの共有」には利用できません。
AirDropだったら「iPhoneとMacの共有」にも利用できて重宝するんですけどね・・

最後に、セキュリティ面を考慮すると「近距離共有」を"常にON"にしておくことは避けるべきでしょう。
「普段はOFFにしておき、共有したいときだけONする」という運用をおすすめします。
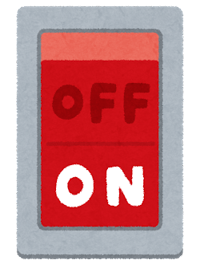
まとめ
「WindowsでもAirDropが使えたらいいのに・・」
もし手軽なファイル共有機能をお探しでしたら、ぜひWindows標準の「近距離共有」を試してみてください。
仕組み自体はAirDropと同じものになります。
外出先で相手にExcelファイルを渡したいとか、相手から写真を数枚もらいたいなど、ちょっとしたファイルの受け渡しなら「近距離共有」は手軽で便利ですよ!