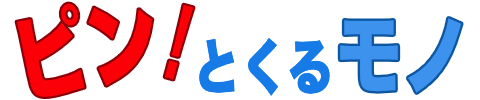人生で最大のお買い物といえば「 お家 」ではないでしょうか。
「 こんな形の家を建てたい 」「 1階には大きなリビングがほしい 」「 間取りはこんな風にして 」「 日当たりのいい大きな窓を作って 」「 ナチュラルなフローリングにして 」 「 壁紙は・・ 」
要望を挙げだしたらキリがありませんよね。

通常は設計士さんに自分の要望だけ伝えておけば、細かな部分はほぼお任せしたとしても家はできあがります。

しかし、あなた自身でもお家やお部屋を細かく設計してみたいと思うことはありませんか?
もし頭の中にあるイメージを目に見えるものに具体化できたら、設計士さんへの要望伝達もすんなりいくはずです。

この記事では、パソコンを使って自ら理想のお家・お部屋を設計するためのソフトウェアを紹介し、実際に設計する流れと、その成果物について解説します。
これからお家を建てようとしている方にとっては、とても楽しく重宝するソフトウェアだと思いますので、ぜひご覧ください。
自分でもお部屋を簡単に設計できるソフトウェアを知りたい。
どのような流れで設計するのか?
成果物はどんなものか?(本当にイメージどおり具体化できるのか?)
3D マイホームデザイナー
設計ソフトといってもプロの設計士さんが使うような本格的CADソフトは必要ありません。
今回ご紹介するのは、メガソフトさんから発売されている「 3Dマイホームデザイナー 」というソフトです。
アマゾンでも普通に売られているソフトですが、驚くほど高機能ですし、満足いただけると思います。
ちなみにこのソフトですが、不動産屋さんでもよく使われています。
不動産屋さんのホームページを見ると、お部屋の間取り図が載っていたり、新築物件のお部屋のイメージ画像とか外観イメージ画像が載っていたりしますよね。(これらをパース図といいます。)
「3Dマイホームデザイナー」を使えば、このような画像をつくることができるのです。

お家やお部屋のイメージをここまで具体化できたらスゴイと思いませんか?

でも、ここまで作るは大変なんじゃない?
絵を描くの苦手だし、こんなの1つ1つ描いてられないよー
心配されるのも分かります。
ところが「3Dマイホームデザイナー」を使えば、あなたが思っているよりずっと楽に作れるのです。
以降で設計の流れを解説します。
3Dマイホームデザイナーで自宅を設計
このソフトを使い、どのような手順でお部屋を設計していくのかを見ていきましょう。
間取り設計
ソフトを起動したら、まずは間取りの作成から始まります。
間取り図とは次のようなものです。
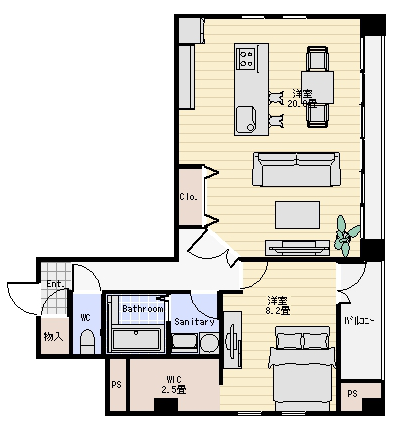

うわっ!
いきなりこんな難しい図面は描けないよー

1つ1つ線を引いて描くわけじゃないので大丈夫ですよ!
では順番にやってみましょう。
「リビング」はどんな風にしたいのですか?

リビングは20畳くらいの広さにしたいです。

ナビメニューにある「リビング」の部品を画面上に置いてみてください。
大きさや形はマウスで自由に変えられますよ。

用意されているお部屋の部品を配置するだけなんですね!
これなら意外と簡単かも。

入り口のドアとか窓も描きたいんだけど、どうすればよいですか?
それにキッチンとかソファとかテレビとかも置いてみたいです。

ドアは「建具」部品から好きなのを選んで置いてください。
窓も形の異なる部品がたくさん用意されています。
キッチンとかソファといった家具の部品もありますし、テレビなど電化製品の部品もありますよ。

いろんな種類の部品が用意されてるんですね。
自分の好きなように配置するのが楽しくなってきました♪

リビングの隣には 8 畳くらいの寝室を作ってベットはこの辺りに置こうかな。
ウォークインクローゼットもほしいし、バルコニーも作ろう。
トイレはここ、洗面脱衣室はここ、その隣はバスルームにしようかな・・
このように用意された「部品」を画面上に配置していくだけなので、意外と簡単に覚えられるでしょう。
そして自分のイメージどおりの間取り図ができてくると楽しいと感じるはずです。
お部屋を立体化して詳細設計
間取り図ができあがったら、次は立体化の工程に移ります。
間取りは平面の状態ですが、ここに「 高さ 」の概念を加えて立体イメージを作ります。

さすがにその作業は面倒そうだゾ・・

そう心配なさらずに。
ナビメニューにある「立体化」ボタンをおしてみてください。


うわっ!
いきなり立体イメージができあがりましたよ!
しかもマウスを動かすといろんな方向から見渡せます!

ではここで壁の色やデザインを決めます。
そしてフローリングの色や模様、天井の色や照明器具、家具の色も決めましょう。
といっても好きなパターンを選択したり、色を指定するだけですよ。

リビングの壁紙は白色で、テレビを置く側だけレンガ調にしようかな。
フローリングはダークブラウンの木目柄で決定!
天井も白にして、こんな素敵な照明を付けたいなぁ。
入り口やクローゼットの建具はこんな色にして、キッチンはこんな色で・・
立体化したことで、イメージはさらに具体的になってきますよね。
まるで好きなように家を建てているみたいで、ますます楽しくなってきたのではないでしょうか?
立体イメージは 1つとはいわず、いろんなタイプのものを作ってみてください。

ここまで具体的なイメージがあれば、設計士さんとの意思疎通もしやすくなりますよね。

お部屋の中に入ってみよう
あなたが作ったこのお部屋の中に(疑似的に)入ってみることだってできます。
具体的にいうと「3Dマイホームデザイナー」には次のような機能があります。
もし作ったお部屋に入ることができたとして、特定の位置に立った場合に
自分の目線でお部屋がどのように見えるのか?
を擬似的に体験することができます。


このイメージのまま部屋ができあがると、こんな感じになるのか〜♪
マウスを使って周りをぐるっと見まわすこともできます。
いろんなタイプのお部屋を擬似体験してみてください。

外観パースの作成
今回はお部屋の内観を例にしましたが、同様の手順で建物の外観イメージを作成することも可能です。
外観にもこだわる人はぜひトライしてみましょう。
まとめ
設計ソフトウェアの成果物をご覧になっていかがだったでしょうか?
「自分だけでもそこまで作れちゃうの!?」と驚かれた方もいるでしょう。
「3Dマイホームデザイナー」というソフトウェアを使うと次のようなことができます。
- 部品を配置するだけで簡単に間取りが設計できる。
- ボタン1つで立体化したイメージは(実際の建築物を)かなり忠実に再現している。
- 部屋の中に入るという擬似体験もできる。
これからお家を建てようとする方にとって試行錯誤の良いツールになるはずです。
「お家」という人生最大の買い物に失敗しないためにも、ぜひ利用してみてはいかでしょうか。