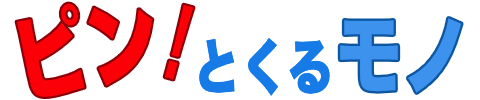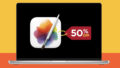ちょっとした計算ならスマホのアプリがあれば十分ですが、本格的に計算しようと思ったら打ち心地のしっかりした電卓を使いたいですよね。
仕事で頻繁に計算をする方だったり、FP(ファイナンシャル・プランナー)や簿記の資格を取ろうとしている方にとっては欠かせないアイテムでしょう。

ところでみなさんは電卓を使いこなせていますか?

使いこなすもなにも・・
数字キーと[+] [−] [×] [÷] [=] しか使ってないけど??

単純な計算ならそれで十分ですが、電卓にはいろんなキーがありますよね。
下写真の赤枠内にあるキーやレバーの意味はご存知ですか?
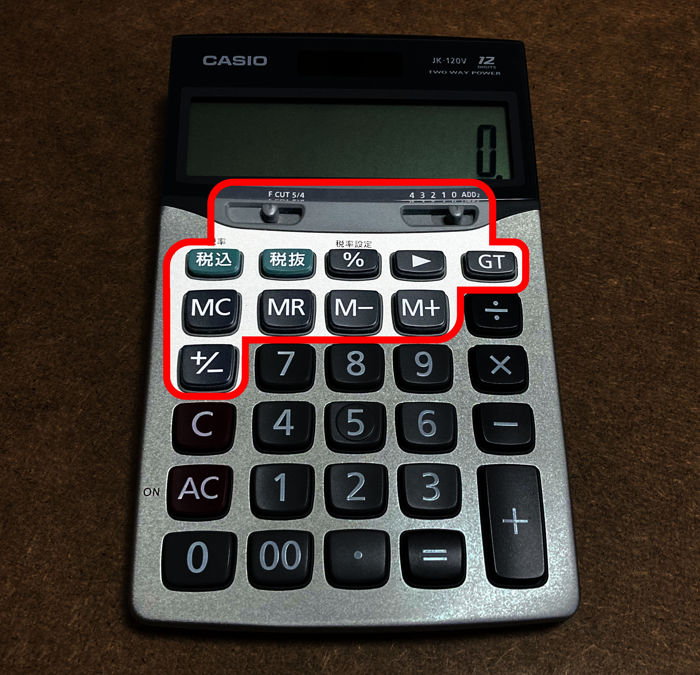

ほとんど使わないキーばかり・・
「GT」なんて機能を想像すらできないし。

各キーの機能を知ると「電卓ってそんなに便利だったのかー!」と思うかもしれません。
せっかくなのでこれら特殊キーの機能を覚えてみませんか?
使いこなせば電卓がさらに便利になりますし、計算効率もアップすることでしょう!
ラウンドセレクターと小数点セレクター
まず最初は液晶画面のすぐ下にある2つのレバーから見ていきましょう。

ラウンドセレクター
左側の「F CUT 5/4」と書かれたレバーは「ラウンドセレクター」と呼ばれるもので、小数点以下をどう扱うかを指定します。
(小数点以下の「指定桁数」については後述の「小数点セレクター」にて設定します。)
| F | 液晶画面に表示できる限り小数点以下を表示する。 (例)「2÷3」を計算した場合「0.6666666・・」と表示される。 |
| CUT | 小数点以下の指定桁数より後ろを「切り捨てる」。 (例)「2÷3」を「指定桁数 2」で計算した場合「0.66」と表示される。 |
| UP | (機種によってはこの指定がないない場合もあり。) 小数点以下の指定桁数より後ろを「切り上げる」。 (例)「2÷3」を「指定桁数 2」で計算した場合「0.67」と表示される。 |
| 5/4 | 小数点以下の指定桁数より後ろを「四捨五入」する。 (例)「2÷3」を「指定桁数 2」で計算した場合「0.67」と表示される。 |
小数点セレクター
右側の「4 3 2 1 0 ADD2」と書かれたレバーは「小数点セレクター」と呼ばれるもので、小数点以下の桁数を指定します。
| 4 3 2 1 0 | 小数点以下の桁数を指定し、これにより(上記の)ラウンドセレクターが処理される。 |
| ADD2 | 常に小数点以下2桁までを表示するモードで、外貨計算の際に有効。 |
メモリー
[MC] [MR] [M−] [M+] は計算結果をメモリー上に記憶させたり、表示/クリアするためのキーです。

各キーの機能は次のとおりです。
| MC | メモリーに記憶した値をクリアする。 |
| MR | メモリーに記憶した値をリコール(表示)する。 |
| M− | 計算結果をメモリーから引き算する。 |
| M+ | 計算結果をメモリーに足し算する。 |

これらのキーを使って次の計算をしてみましょう。
(100 × 4)+(200 × 3)−(50 × 2)= ?
次のような手順でキー操作し、計算結果を導きます。
| 手順 | キー操作 | 画面に表示される値 | メモリーに記憶された値 |
| 1 | [MC] | 0 | 0 |
| 2 | 100 × 4 [M+] | 400 | 400 |
| 3 | 200 × 3 [M+] | 600 | 1000 |
| 4 | 50 × 2 [M−] | 100 | 900 |
| 5 | [MR] | 900 (計算結果) | 900 |
GT(グランド・トータル)メモリー
[=] を押すごとに計算結果をメモリーに合計していき、[GT]を押すことで総合計を表示できます。
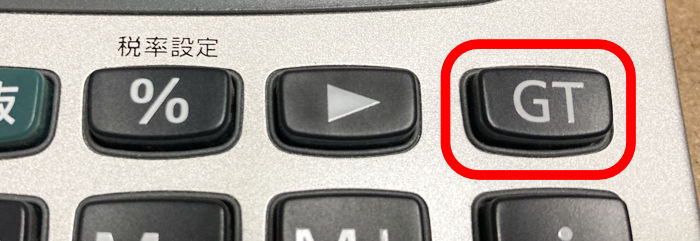

次の各計算をして、最後に総合計を求めてみましょう。
100 × 4 = ?
200 × 3 = ?
300 × 2 = ?
総合計 = ?
このとき次のような手順でキー操作します。
| 手順 | キー操作 | 画面に表示される値 |
| 1 | [AC] (オールクリア) | 0 |
| 2 | 100 × 4 = | 400 |
| 3 | 200 × 3 = | 600 |
| 4 | 300 × 2 = | 600 |
| 5 | [GT] | 1,600 (総合計) |
末尾の数字を削除
[▶︎] キーにはパソコンの [BackSpace] キーと同等の機能があります。
これを押すことで入力した数値の末尾を削除することができるのです。
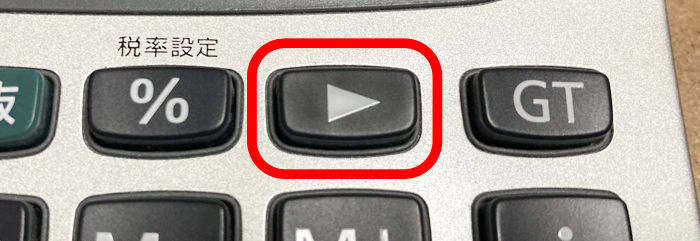

例えば「123456」と入力するつもりが、まちがって「123457」と入力してしまいました。
このときに[▶︎]キーを押すと末尾の数字が削除されて「12345」に戻ります。
そこで「6」を入力すれば「123456」に訂正できるのです。

今までは入力ミスしたら最初からやり直してました・・
そんな便利なキーがあったんですね。
%(パーセント)計算
ある数値の「◯◯%」を知りたいときや、「◯◯%割引き」「◯◯%割増し」を計算したいときに使用します。
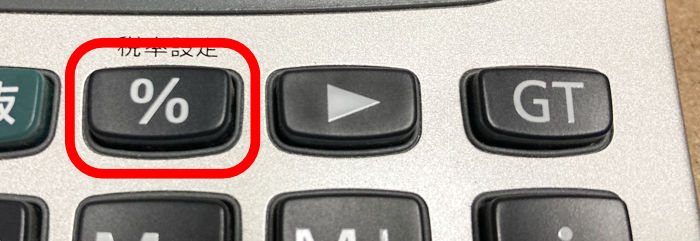

【3,000の「25%」を知りたい場合】
3000 [×] 25 [%] と押すと「750」と計算されます。
【3,000の「25%割引き」を「知りたい場合】
3000 [×] 25 [%] [−] と押すと「2250」と計算されます。
【3,000の「25%割増し」を「知りたい場合】
3000 [×] 25 [%] [+] と押すと「3750」と計算されます。
税込/税抜計算
こちらは「税込金額」や「税抜金額」を知りたいときに使用するキーです。

事前に電卓に正しい「税率」が設定されているかを確認しておきましょう。
確認方法は機種によって異なりますが、こちらの電卓の場合は[AC] + [税込]で表示されます。
(税率の変更方法も機種によって異なります。)

【500円の税込価格を知りたい場合】
「500」と入力して [税込] を押すと「550」と計算され、その後もう一度 [税込] を押すと「50」という税額が返ってきます。
【275円の税抜価格を知りたい場合】
「275」と入力して [税抜] を押すと「250」と計算され、その後もう一度 [税抜] を押すと「25」という税額が返ってきます。
+/ー(サインチェンジ)
値のプラスとマイナスを入れ替えるキーです。
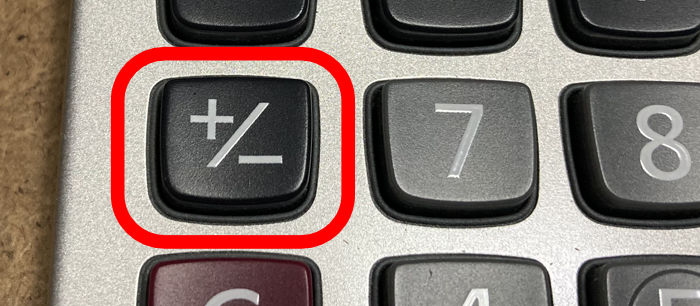

例えば「200 − 300 =」を計算すると「−100」というマイナス値が表示されますよね。
ここで「+/−」キーを押すと「100」に変わります。

なるほど。
逆に「500 − 200 =」を計算して「300」というプラスの値が出たなら、
「+/−」キーを押すと「−300」に変わるということですね。
まとめ
特殊キーが持つ便利な機能をご理解いただけたでしょうか?
今までは電卓の横に紙を置いてメモを取りながら計算していたことが、実は電卓だけで簡単にできてしまうのです。
各キーの使い方を知っているだけで計算効率のアップにもつながりますよね。
ぜひ活用してみてください。
今回の説明で使用した電卓はカシオの「JK-120V」というモデルです。
ところでカシオの電卓には「プレミアム電卓」という高級品があるのをご存知でしょうか?
まさに「プロ向け」、電卓に対する「こだわり」がすごいです。