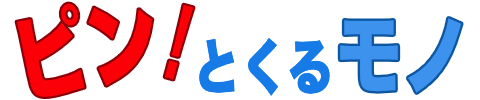このまえ「MOBO Keyboard 2」というBluetoothキーボードの紹介記事を書きました。
このキーボードは本当に使い心地が良く、ひきつづき外出先でも自宅でも活用しているのですが、M1 MacBook Air で使っているときに「ある問題」が発生しました。
しばらく使っていると突然"文字が連打入力される"ようになったのです!
意図しない文字がつづけて表示されるとビックリしますし、タイピングも滞るので困った事態になりました・・(汗)
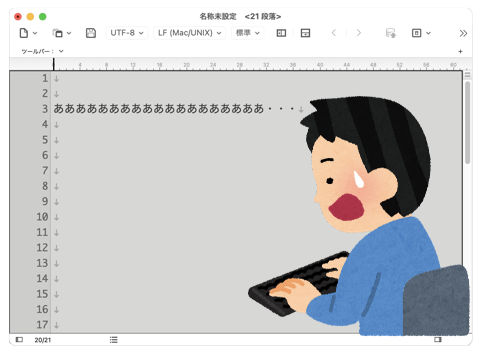
Bluetoothキーボードをお使いの場合、このように動作が不安定になることがたまにあります。
では、M1チップを搭載したMac(MacBook)で本現象が発生した場合、わたしたちユーザーはどのように対処すればよいのでしょうか?
この記事ではM1 Mac での対処法をいくつかご紹介します。
同様の現象でお悩みの方は以下の手順で1つ1つ試してみてください。
M1 Macで作業中にBluetoothキーボードが不安定になった場合、どのように対処すればよいのか?
まずはMacを再起動してみる
とりあえずはMacを再起動してみましょう。
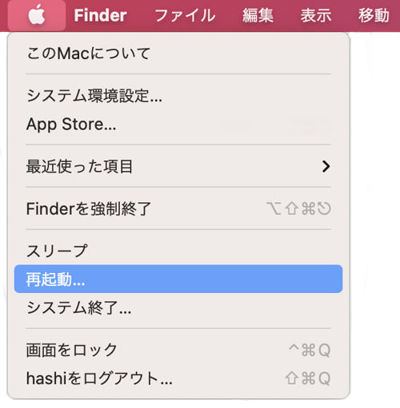
Macユーザーの中には、あまりシャットダウンはせずに(作業終了後は)スリープ状態にしておくという人も多いのではないでしょうか。
一旦再起動し、きれいサッパリな状態にしてあげることで不具合がなくなるかもしれませんよ。
Bluetoothキーボードを切断し、再ペアリングしてみる
つづいては「Bluetoothの環境設定」を開いてください。
ここで今お使いのBluetoothキーボードを一旦切断してみましょう。
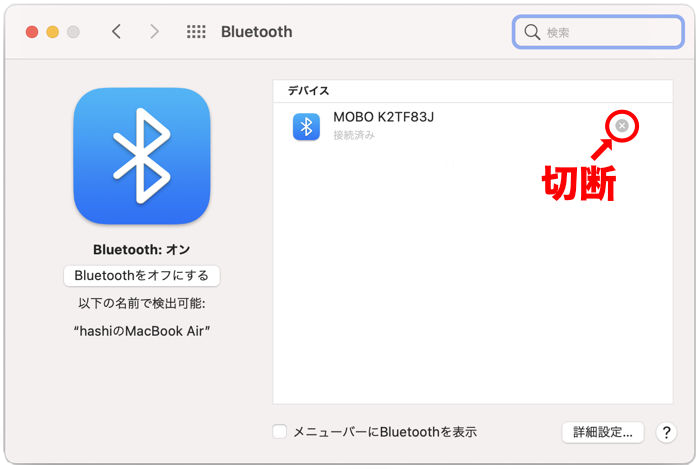
そして再度同じBluetoothキーボードをペアリングします。
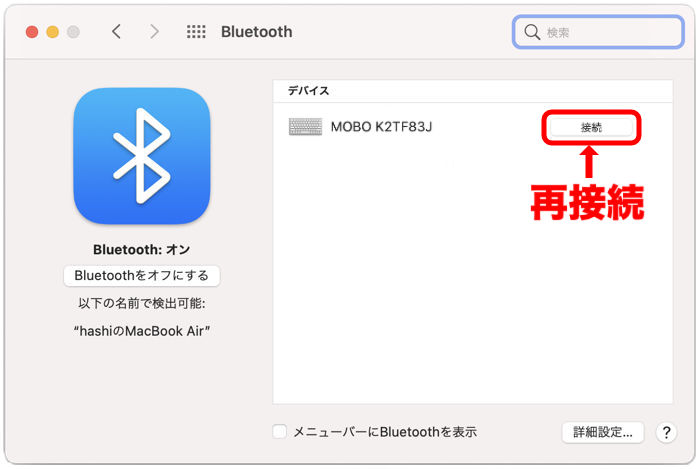
とても単純な作業ですが、これで解決する場合も多々あります。
それでも同じ現象が発生するようでしたら次の対処法にお進みください。
「セーフモード」で起動してみる
次の対処法として、Macを「セーフモード」で起動する方法を紹介します。

M1チップ搭載のMacの場合、セーフモードで起動する方法はIntel Macと異なります。
注意してくださいね。
Macをシャットダウン後、電源ボタンを長押しつづけてください。
すると次のような画面が表示されます。
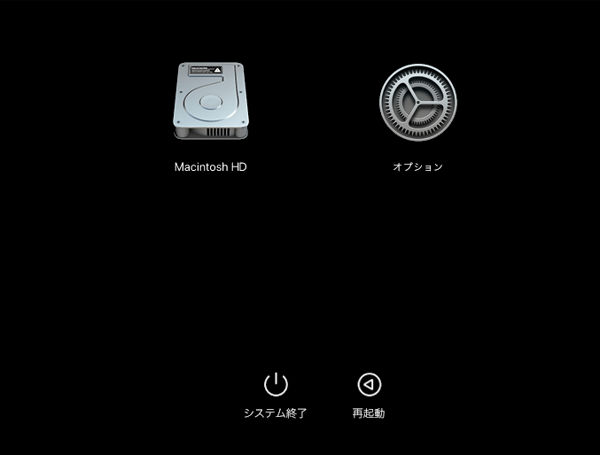
ここで「Macintosh HD」を選択し、「shiftキー」を押すと「セーフモードで続ける」というボタンが表示されるので、これをクリックしてください。

するとMac OSがセーフブートされますので、まずは一旦ログインし、その後また再起動してください。
この作業によりBluetoothキーボード関連のキャッシュが削除されたはずです。
改めてそのキーボードを接続し、同じ現象が発生しないか試してみてください。

私の場合はこの方法で解決しました!
Bluetooth関連のplistファイルを削除し、再作成してみる
ここまでの作業でも不具合が解消されないようなら、今度はBluetoothの設定ファイル(plistファイル)を手動で削除し、再作成してみましょう。

削除するファイルは2つあります。
これから順に解説しますね。
まずはFinderを開き、次のフォルダに移動してください。
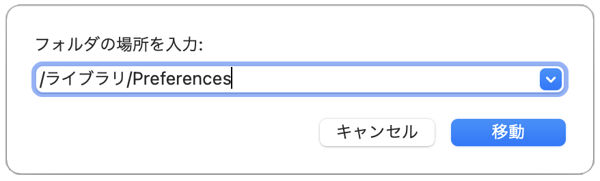
移動先のフォルダ内には「com.apple.Bluetooth.plist」というファイルがあるかと思います。
これを削除しましょう。
つづいて次のフォルダに移動してください。
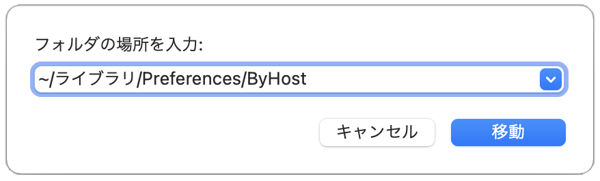
このフォルダにある「com.apple.Bluetooth.xxxxxxxxxx.plist」というファイルを削除しましょう。
(「xxxxxxxxxx」には任意の英数字+ハイフン「-」が入ります。)
なお、これらのplistファイルを削除する前には、念のためバックアップを取っておくことをお勧めします。
2つのplistファイルを削除したらMacを再起動しましょう。
起動時に新しいplistファイルが再作成されるはずです。

無事に解決しましたか?
【注意】NVRAM/PRAMやSMCのリセットは意味なし!
Macで何かしらのトラブルが発生したとき、「NVRAM/PRAMリセット」や「SMCリセット」といった対策をよく聞きますが、これはIntel製のCPUを搭載したMacでのやり方です。
M1チップ搭載のMacにはこの機能がありませんので注意してください。

Intel Macユーザーの方で、これらの機能について知りたい方は以下のサイトをご覧ください。
Bluetoothキーボード側の問題かも・・
ここまで紹介した対処法でも解決しない場合、もしかするとキーボード側のハード的な問題かもしれません。

メーカーのサポートに確認し、修理に出すことも検討してください。
まとめ
外出先でも使えるようノートパソコンを購入し、自宅ではディスプレイとBluetoothキーボード、マウスをつないでデスクトップとして使っている人も多いのではないでしょうか。
ただBluetoothキーボードを使っていると動作が不安定になることがたまにあります。
今回は M1 Mac(MacBook)での使用に限定し、不具合発生時の対策を4つ紹介しました。
- Mac OSの再起動
- Bluetoothキーボードの再ペアリング
- Mac OS をセーフモードで起動
- Bluetooth関連のplistファイルを削除
「勝手に文字が連打入力されて困る・・」等の不具合でお悩みの方は、上から順に試してみてください。