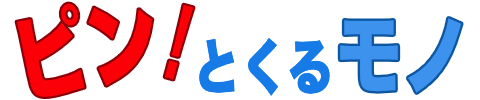いま私がメインで使っているPCは「M1 MacBook Air」。
「M1 Pro」「M1 Max」「M2」といった新しいチップを搭載したMacも出ましたが、M1チップでもパフォーマンス的には十分なので不満はありません。


仕事にもプライベートにもフル活用してますよー。
さて、MacBookといえばバッテーリーの持ちの良さが特徴の1つですが、先日そのバッテリーに関するトラブルを体験しました。
ACアダプターを接続しつづけても一向にバッテリーが充電されないのです。
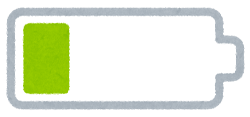

「バッテリーは充電停止中」というメッセージが出てるけど・・
どういうこと?
なんで充電してくれないの?
M1/M2 MacBookユーザーの中には同様の経験をされた方もいるかもしれませんね。
このようなトラブルが発生したとき、私たちはどのような対処ができるのでしょうか?

本記事ではトラブル対処法を4つご紹介します。
ぜひお試しください。
「バッテリーは充電停止中」となって充電ができない!
MacBookの充電が開始されると、メニューバーのバッテリーアイコンは「充電中(カミナリマーク)」に切り替わりますよね。
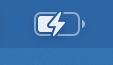
ところが今回は「コンセントマーク」のままであり、「バッテリーは充電停止中」というメッセージが表示されています。
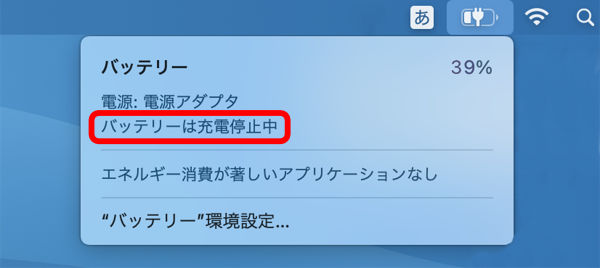
問題なのはバッテリー残量が減りつづけても「バッテリーは充電停止中」という状態のままであり、一向に充電が進んでくれないのです。

このまま減りつづけて「0%」になったらどうしよう・・(汗)
それまでに問題を解決しないと!
【対処法その1】ACアダプターの確認
基本的なことですが「ACアダプターの接続」をまず疑ってみましょう。
ACアダプターのコンセント側やMacBook側(USB-C端子)を抜き差ししてみてください。

もしアップル純正以外のACアダプターやUSB-Cケーブルを使用している場合、それが原因でトラブルが発生することもあるようです。

まずは純正品を使って試してみましょう。
【対処法その2】「バッテリー充電の最適化」をOFF
Mac OSにはバッテリーの寿命を延ばすために「バッテリー充電の最適化」機能が備わっています。

この機能が影響している場合があります。
試しに一旦ストップしてみましょう。
「システム環境設定」を起動して「バッテリー」の項目を確認してください。
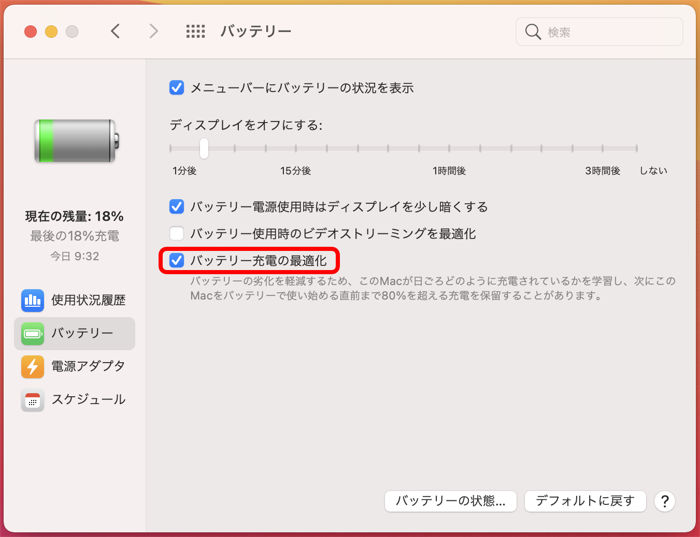
M1/M2チップやT2セキュリティチップを搭載したMacの場合、「バッテリー充電の最適化」が(デフォルトでは)ONになっているはずです。
このチェックを一旦外して(OFF)みましょう。
バッテリーの充電が再開されませんか?
【対処法その3】SMC(システム管理コントローラ)をリセット
つづいて紹介する対処法は「SMC(システム管理コントローラ)のリセット」です。
Intelチップが搭載されてる頃のMacでしたら、[option]+[command]+[Shift]+[電源]を同時に10秒押し続けることでSMCがリセットされました。

しかしM1/ M2チップを搭載しているMacではこの方法が使えません!

えっ、やり方が変わったの!?
なら どうやってSMCリセットするんですか?

単にシステムを終了して再起動すればOKです。
このときメンテナンス処理が走ってSMCがリセットます。

簡単になったんですね。
このとき確実にSMCがリセットされるよう、システム終了後はMacBookの液晶パネルを閉じ、30秒ほどそのままにしておくとよいでしょう。
30秒ほど経ってから再起動してみてください。

Macユーザーの場合、一日の終わりにシャットダウンは行わず、スリープ状態にする人も多いのではないでしょうか。
その運用に問題はありませんが、たまにはシャットダウンしてメンテナンス処理を動かすとよいでしょう。
対処法の1つとして「NVRAM/PRAMのリセット」を思いつく人がいるかもしれません。
たしかにIntel Macの頃は [option]+[command]+[P]+[R]を同時に押すことでNVRAM/PRAMがリセットされました。
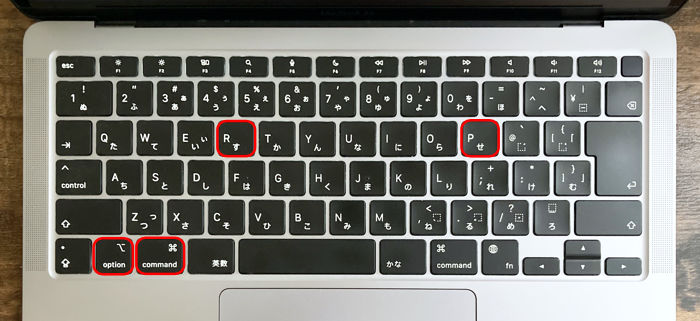
しかし M1/M2 Mac になってこちらの機能もなくなりました。

IntelチップからM1/M2チップに移行していろいろ変わったんですね。
【対処法その4】「セーフモード」で起動
ここまで試しても解決しないようなら、次はMacBookをセーフモードで起動してみましょう。

セーフモード起動についてもM1/M2 Mac と Intel Macとではやり方が異なります!
ここではM1/M2 Macでの起動方法を紹介しますね。
一旦Macをシャットダウンし、電源ボタンを長押しすると以下のような画面が表示されます。
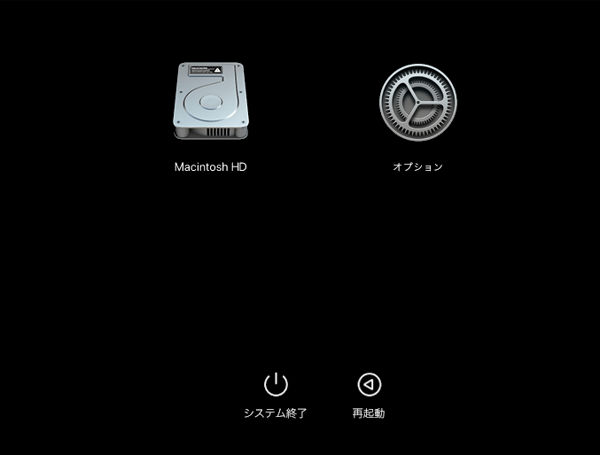
ここで「Macintosh HD」を選択し「shiftキー」を押してください。
「セーフモードで続ける」ボタンが表示されるので、こちらをクリックしましょう。

Mac OSがセーフブートされたら一旦ログインします。
ログイン後は(そのまま使いつづけるのではなく)MacBookを再起動してください。
このときメンテナンス処理が実行され、次回からは(セーフモードではなく)通常モードで起動されます。

起動されたらバッテリーの充電を試してみてください。
まとめ
ノートPCにとって充電できないトラブルなんて抱えたら一大事です。
本記事では4つの対処法を紹介しましたが、そのいずれかで解決したでしょうか?
もしどれを試しても症状が治らないようでしたら、バッテリーなどハード的な部分に故障があるのかもしれません。
その場合は早急に修理に出すことも検討してくださいね。