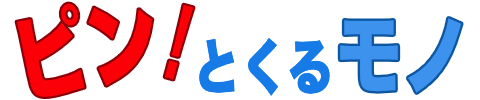iPadを仕事でも使いたいとき、キーボードを併用すると効率がグンと上がります。
文字入力がはるかに速くなり、(作業内容によっては)パソコンと同等の使い方ができちゃいますからね。
もしiPadとは別にキーボードまで持ち歩くのが面倒でしたら、"キーボードと一体化したケース"を選ぶとよいでしょう。
アップルからも「Magic Keyboard」や「Smart Keyboard Folio」「Smart Keyboard」という純正品がリリスされていますよ。

純正品はカッコいいけど、値段も高いんだよね・・
もっと安めのキーボードケースってないのかな?
市場にはサードパーティー製のキーボードケースがたくさん存在しますので、選択肢は幅広いかのように見えます。
しかし製品には一長一短があるのも事実で、いくら安くても実は使いにくかったり、品質に問題があったりすることも・・
どうせなら安くても機能的に十分なもの、つまりコスパに優れた製品を選びたいですよね。
私はこれまでいくつかのキーボードケースを使ってきましたが、その中から"コスパに優れた"製品を1つピックアップしましたのでご紹介します。
それが「Ewin」という会社の「Smart Keyboard Case」です。
本記事がキーボードケース選びで悩んでいる人たちの参考になれば幸いです。
Ewinの「Smart Keyboard Case」ってどんな製品?
「Smart Keyboard Case」のレビュー
「Ewin」といえば各種キーボードをリリースすることで有名ですよね。
今回私は iPad(9.7インチ)用のキーボードケースである「Smart Keyboard Case」を購入しました。
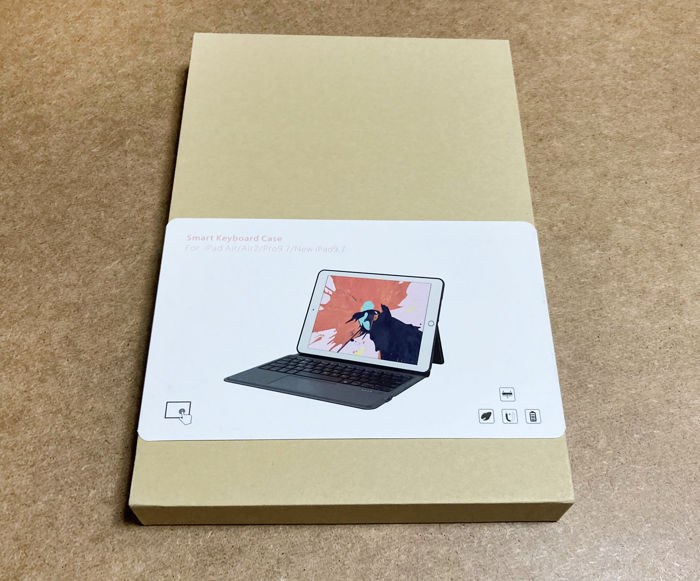
こちらが「Smart Keyboard Case」の本体です。
カラーは「ブラック(内側はグレーっぽいですが)」の1色のみとなります。
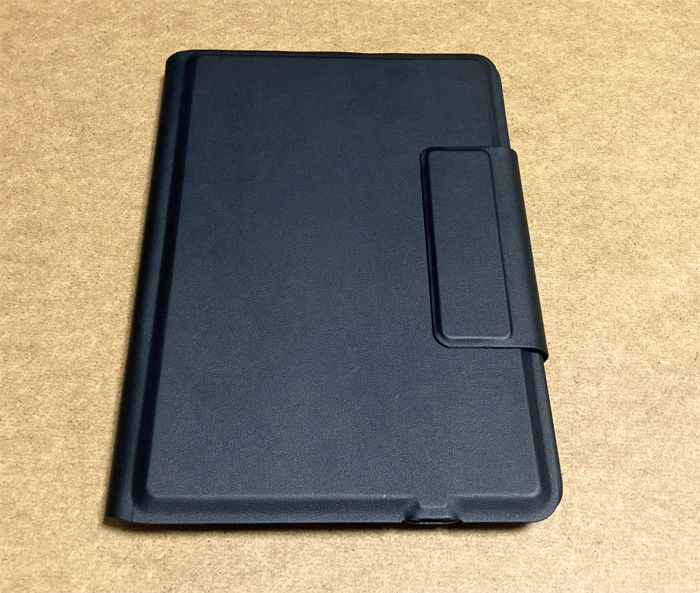
付属品は充電用のUSBケーブルです。

ケースを開くと、ご覧のようにフタ側がキーボードになっているのが特徴です。

さっそくiPad(9.7インチ)を装着してみました。
取付部分はハードプラではなく、いくぶん柔らかい素材になっていますね。

キーボードはUS配列で、その手前にはトラックパッドも備わっているのが特徴です。
iPad OSの仕様上、JIS配列だとキー表記と実際の入力が異なる場合がありますが、US配列ならそのような心配はありません。
ちなみにキーボードは「パンタグラフ式」です。

キーボードの右サイドには充電用の「USB-C」端子があります。
2〜3時間充電すれば(1日に2〜3時間の使用で)30日間の持続使用が可能なようです。
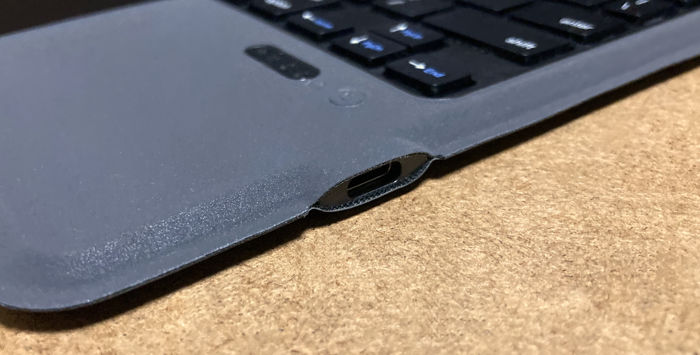
このケースには「Apple Pencil」も装着可能です。
私は(Apple Pencilではなく)ロジクールの「CRAYON」を付けています。

ではiPadのスタンド部分を見てみましょう。
iPad裏の部分をパラっとめくり、その先端は磁力で固定させます。
あとはiPadを起こせばできあがり!

スタンド部分の見た目といい、なんとなくMicrosoftの「Surface」を彷彿させます。

この構造のデメリットといえば、設置面積が意外と必要になることでしょうか。
奥行きの狭い(列車等の)テーブルや、膝上で使う用途には向いていません。

あとはiPadを"まるでMacBook"のように使うだけです。
作業内容によってはキーボードがあることでかなり楽になるでしょう。

ちなみにキーボードは通常のノートPCよりも若干小さいものの、打ちづらいという印象はありません。
打鍵感は少しだけ硬め・・でしょうか。
質感的には"高級感はないけど、安っぽさもない"という感じですね。


価格を考えると、コスパは十分優れていると思いますよ。
ペアリング方法

「Smart Keyboard Case」とiPadをペアリングする際の手順は以下のとおりです。
まずは「Smart Keyboard Case」側での作業です。
①「Smart Keyboard Case」本体の電源ボタンを3秒長押しして電源を入れます。
②「Fn」キーと「Z」キーを同時に押します。

③電源ボタン横のランプが青く点滅し、ペアリングモードになります。
次はiPad側の設定です。
④iPadの「設定」アプリを立ち上げ、Bluetoothをオンにします。
⑤デバイスに「Bluetooth keyboard」が現れるので、これを選択して「接続」すれば完了です。
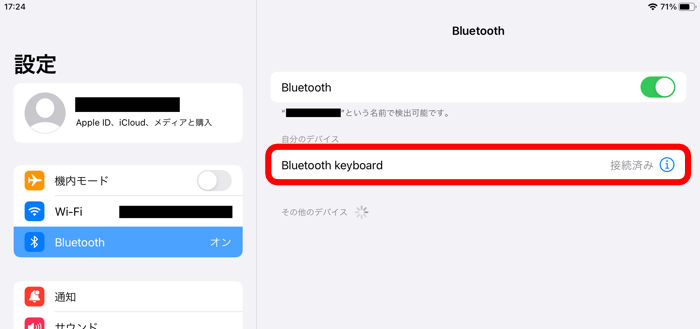

ペアリングが終わったら、「メモ」アプリなどでキー入力を試してみましょう。
製品の適応型番は要チェック!
「Smart Keyboard Case」はiPadの種類や世代ごとにいくつか製品に分かれています。
それぞれサイズや形が微妙に異なりますので、あらかじめ適応型番をしっかりチェックしてください。
上で紹介したのは「無印 iPad 5/6世代(9.7インチ)」または「iPad Pro(9.7インチ)」または「iPad Air1/Air2(9.7インチ)」用のものになります。
これ以外にも、以下のような製品がありますので、あなたのiPadに適応したものをお求めください。
まとめ
今回はオススメのiPad用キーボードケースとして、Ewinがリリースする「Smart Keyboard Case」を紹介しました。
メリットとしてはアップル純正品ほど高額ではなく、それでいて機能的には十分でコスパに優れている点でしょう。
デメリットとしてはアップル純正品に比べると質感やトラックパッドの操作性に劣る点だと思います。
ご自分の用途や使用頻度などを見直していただき、よかったら選択肢に入れてみてください。