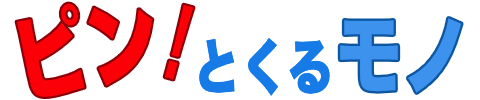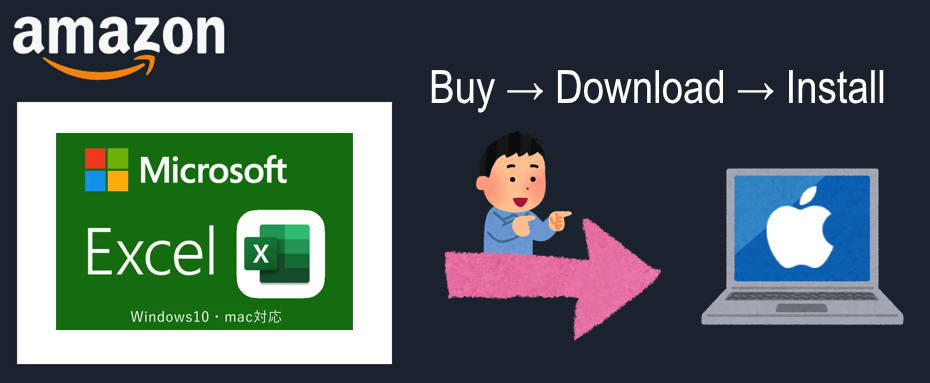先日、うちのMac用にMicrosoftの「Excel(エクセル)」を購入しました。
Macにも Pages/Numbers/Keynote というOffice系ソフトがプリインストールされていますが、表計算ソフトだけはExcelがないと不便なことも多々あるからです。
- いろんな相手と表計算ファイルを受け渡しする場合、そのほとんどがExcel形式(〜.xls や 〜.xlsx)であること。
- 自宅のWindowsパソコンにあるExcelファイルを(互換性を気にせず)Macでも使いたい。
みなさんの中にも"MacでもExcelを使いたい"という人は多いのではないでしょうか?

いま MicrosoftのOffice系ソフトを購入しようとすると、まず次のいずれかを選択します。
- サブスクリプション版(Office 365)
- 永続ライセンス版(買い切り版のOffice、各ソフト)
サブスクリプション版は年額/月額費用が発生しますが、常に最新バージョンが利用できます。
その一方で永続ライセンス版は一度購入すればそれ以降の費用は掛かりませんが、何年かでサポートの期限が切れます。(サポートの期限が切れても利用は可能。)

私は「買い切り」の方がいい!
それにExcelだけがほしいので「永続ライセンス版」を買います。
次は購入形態を選ぶことになります。
- パッケージ版
- オンラインコード版
電器屋さんなどの店舗で売られているのは「パッケージ版」です。
「パッケージ版」といっても"Excelのメディア"ではなく、"プロダクトキーが書かれた紙1枚"にすぎません。
Excel自体は自分でMicrosoftからダウンロードすることになります。
これに対し、アマゾンのサイトでは「パッケージ版」と「オンラインコード版」が売られています。
「オンラインコード版」を購入した場合は"プロダクトキーが書かれた紙"すら送られてきません。
プロダクトキーについてはアマゾンのサイト内で管理されます。

要はプロダクトキーの管理方法が異なるわけです。
紙で(ご自分で)管理するか、アマゾンのサイト内で管理するか。
両方ともExcelは別途ダウンロードしなくてはいけません。
そしてもう1つ、両者の大きな違いが「価格」です。
Excelの単品価格を見ると、「パッケージ版」が16,264円であるのに対し、アマゾンで売られる「オンラインコード版」は15,074円です。(2021/09/13 現在)
この価格差は意外と大きいと感じませんか?

「オンラインコード版」の方がお得ですね!
さてこの先では、アマゾンにてオンラインコード版のExcelを購入し、アプリをダウンロードし、Macにインストールして起動するまでの流れを解説します。
「買い切り」版のExcelを購入しようと考えている方はどうぞ参考にしてください。
アマゾンでExcel(オンラインコード版)を購入した場合の、Macへのイントール手順について
アマゾンでExcelを購入
アマゾンで「Excel」の商品詳細ページに移動します。
そのExcelがまちがいなく購入対象のものであることを確認してください。
- 「永続版」のであること。
- 「オンラインコード版」であること。
- 「Excel」が選ばれていること。
ちなみに本ソフトはWindows10とMacの両方に対応しており、2台までのパソコンで使用できます。
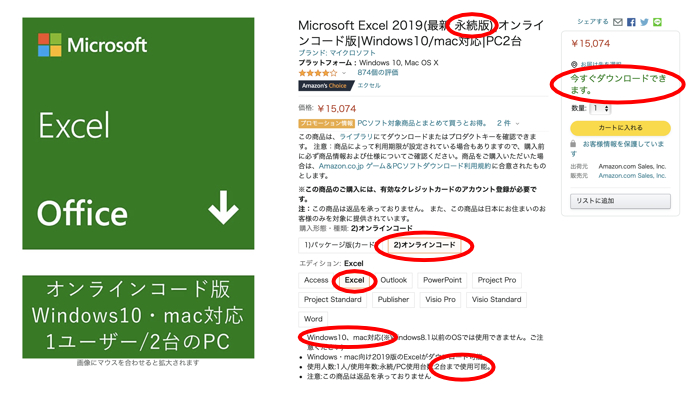
問題がなければカートに入れて購入しましょう。
購入するとアマゾンからメールが送られてきますので、内容を確認してください。
そこには「office.comへ進みダウンロードの手続きを開始してください」のボタンがありますので、これをクリックしてダウンロード処理に進みます。
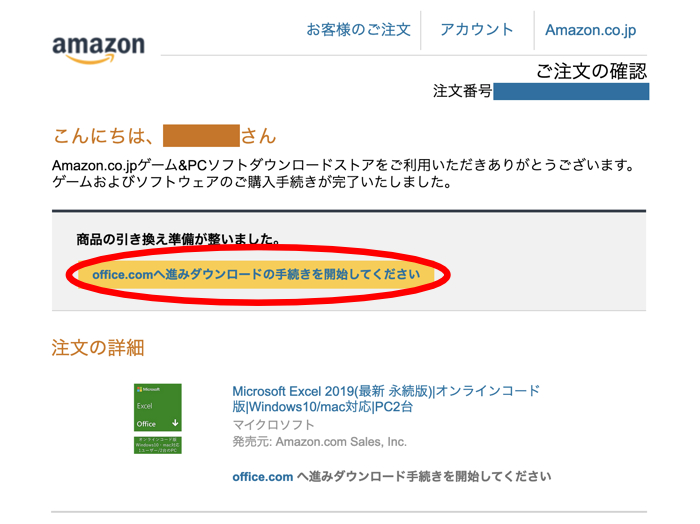
なお、Excelの「プロダクトキー」についてはメールには記載されていません。
もし「プロダクトキー」を知りたければ、アマゾンの「アカウントサービス」ページにて確認してください。
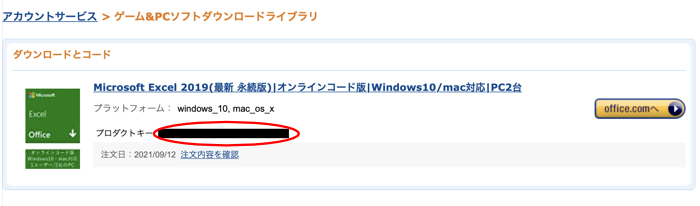
ちなみに今回のインストール作業に「プロダクトキー」を入力する工程はありません。
アマゾンから購入した場合は必要ないようです。
offife.comからアプリをダウンロード
メールのリンクから「office.com」にアクセスすると、アプリをダウンロードするまでの手順が提示されます。
最初の工程にあるように「Microsoftアカウント」が必要ですので、お持ちでない方は新規作成しなければなりません。
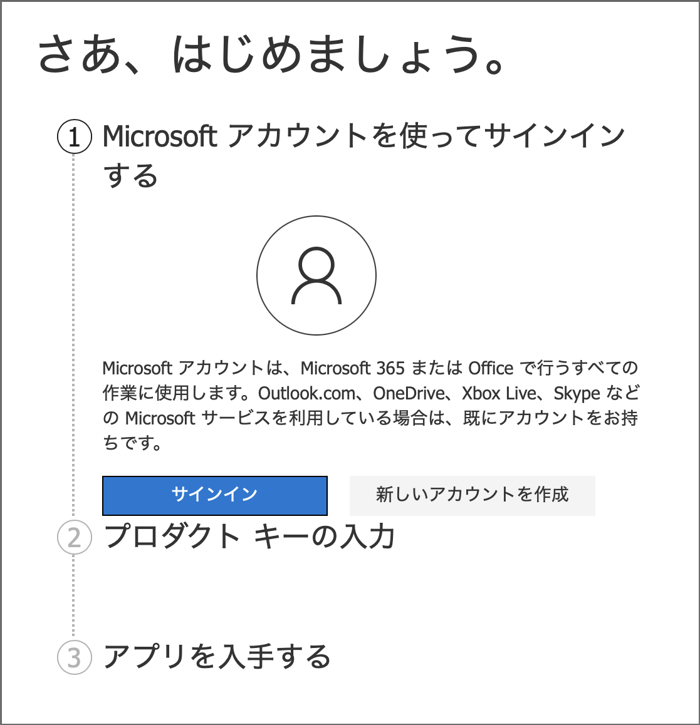
ご自分のMicrosoftアカウントでサインインします。
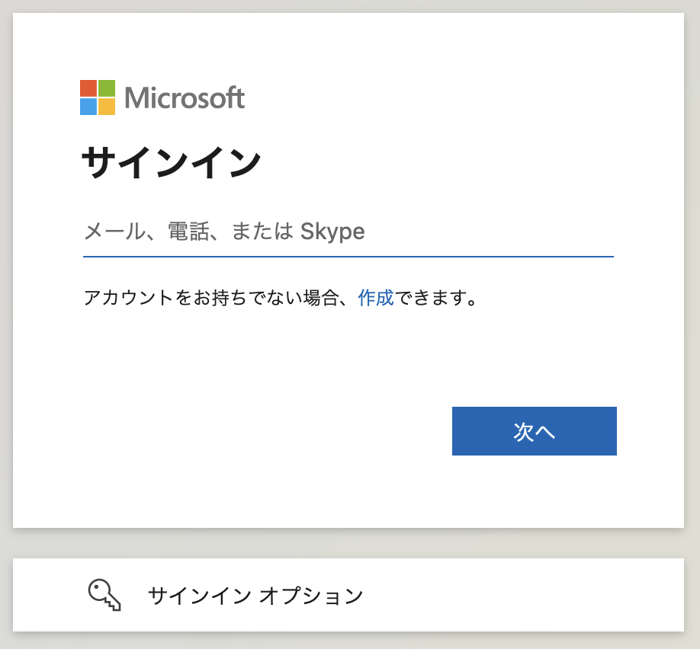
office.comの「サービスとサブスクリプション」ページが表示されます。
「購入済みの製品」欄に先ほどアマゾンで購入した「Excel」があるのを確認し、右端の「インストール」をクリックしましょう。
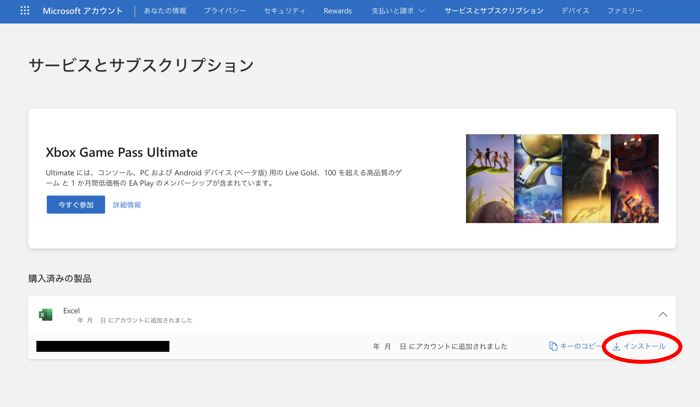
これでMac版のExcelのダウンロードが始まります。
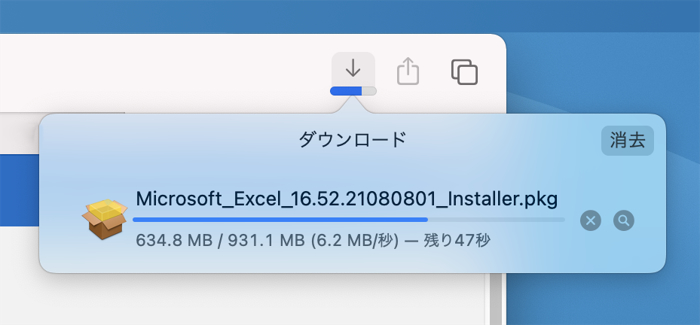
ExcelをMacにインストール
Excelのダウンロードが完了すると、指定フォルダに次のようなPKGファイルができていると思います。

さっそくこれをダブルクリックして、インストールを始めましょう。
この流れは他のアプリと同様のものです。
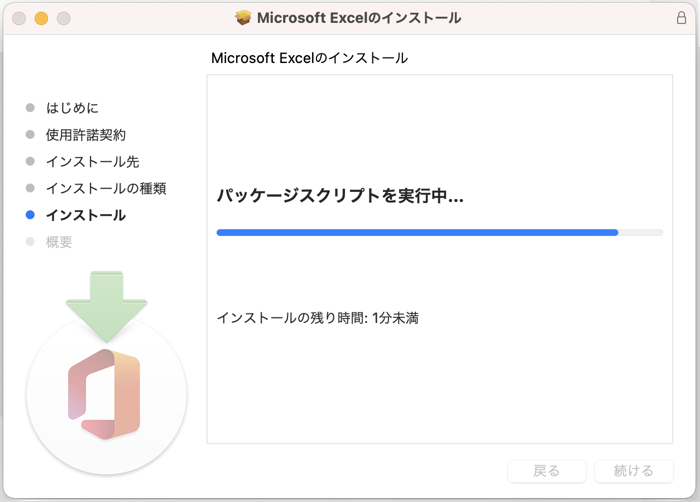
インストール完了しました。
Finderの「アプリケーション」フォルダや、Launchpadを見ると"Excelのアイコン"があるはずです。
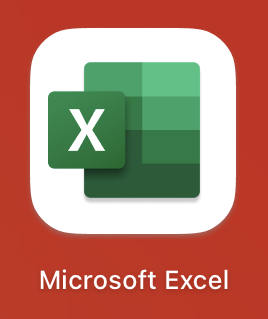
Excelを起動
ではExcelを起動してみましょう。
初期起動時にはMicrosoftアカウントの入力を求められます。
先ほどoffice.comからダウンロードする際に入力したアカウントと同じものを入力してください。
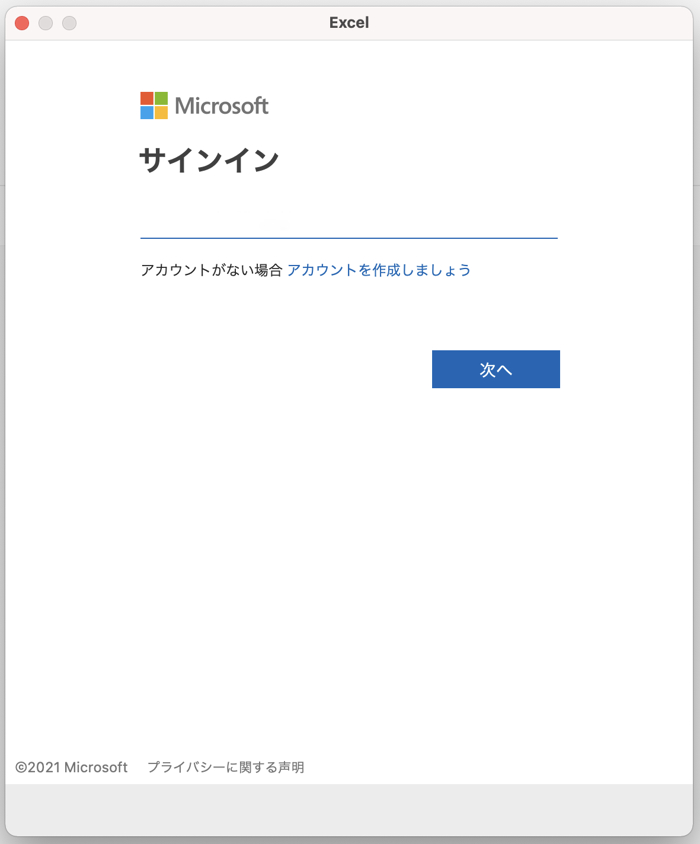
認証がうまくいけば無事 Excelが起動すると思います。
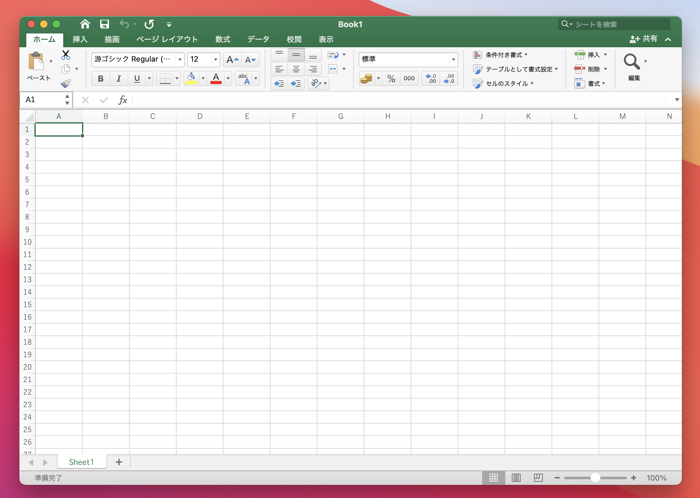
ちなみに2回目以降の起動時はサインインを求められませんし、サインアウトした状態でExcelを使うことも可能です。
これで一連の作業は終わりです。
おつかれさまでした。

まとめ
"Excel単品"を購入したい!という方は、アマゾンにて「永続ライセンスのオンラインコード版」を買うのが一番お得です。
office.comからのダウンロードおよびインストールについては上記の流れですすめてください。
今回はMacへのインストールを解説しましたが、本ソフトはWindows10にも対応しています。
2台までのパソコンで利用可能ですので、1台分はMac、もう1台分はWindowsにインストールして2台体制にしてもよいでしょう。