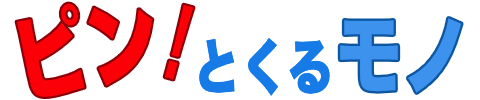サブPCとして活用しているDELLの「Inspiron」ですが、ディスク容量(256GB)が残り少なくなってきました。
たまたま自宅にSSD(512GB)が余っていたので、今回はこちらに換装しようと思います。

このときシステムデータの移行についてはフリーのクローン作成ソフトを利用し、"追加費用ゼロ"でディスク環境をアップグレードするつもりです。

DIYでアップグレードして、このPCをもっと便利にしよう!
この記事ではSSD換装の様子を順を追ってご紹介します。
DELLのInspironでの事例にはなりますが、換装作業そのものは他のノートPCでも同様の流れでしょう。
DIYでディスク容量を増やしたいと考えている方にとって、少しでも参考になれば嬉しいです。
- DELL InspironのSSDを換装する流れを見てみよう!
- システムのクローン作成にはフリーソフトを利用する。
SSD換装の目的
これからDELLの「Inspiron」を分解し、SSDの換装作業を行います。

今回はSSDからSSDへの換装ですので、スピードアップはわずかでしょう。

HDDからSSDへの換装なら、サクサク動くのを体感できるんですけどね。
PC起動も速くなりますし。
主な目的は「ディスク容量のアップ」です。
もともと容量が256GBしかなかったので、今後に備えて容量を増やそうというわけですね。
換装用のSSDを準備
換装に使用するSSDについて
もともとInspironに内蔵されているのはNVMe接続の「M.2 SSD」ですので、同じ形式のSSDを用意する必要があります。

SSDにはいろんな種類があります。
これをミスると物理的に換装できませんので注意してくださいね。
たまたま自宅にSamsung製の「970EVO」というM.2 SSDがありましたので、今回はこれを活用したいと思います。

こちらSSDの転送速度は、読み込みが 3,400MB/秒で、書き込みが 2,300MB/秒です。
InspironからSSDを取り出した後、その型番が判明したらスペックを比較してみることにします。
はたしてスピードアップはどの程度でしょうか?(後述)
外付けSSDケースを使って換装用SSDを接続
新しいSSDにシステムデータを移すために、別途「外付けのSSDケース」が必要になります。
下のようなケースをあらかじめ用意しておきましょう。
SSD(今回は Samsung 970EVO)を外付けケースに入れ、USBでパソコンと接続します。
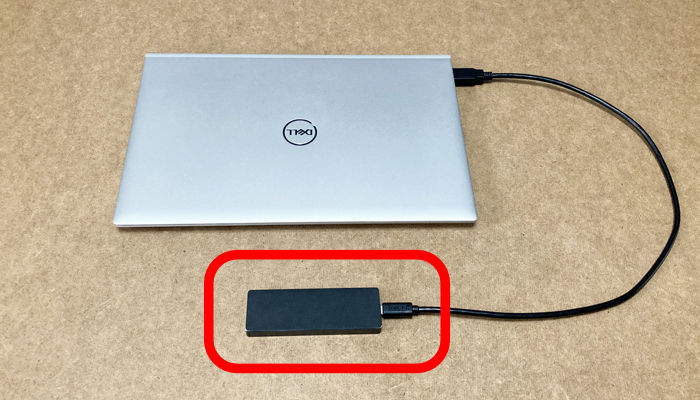
換装先SSDのパーティションを確認
今回用意したSSD(Samsung 970EVO)は以前別の用途で使っていたものなので、既にパーティションが設定されていました。
既存のパーティションは削除しておきます。
(この操作には「ディスクの管理」や「diskpartコマンド」を使用します。)
そのあと新しくパーティションを割り当てるのですが、このとき換装元SSDと換装先SSDの「パーティション形式」を同じものにする必要があります。

パーティション形式には「GPT形式」と「MBR形式」の2つがあります。
Inspironに内蔵されているSSDのパーティションスタイルはGPT形式でしたで、USB接続したSSDも同様にGPT形式でフォーマットしておきます。
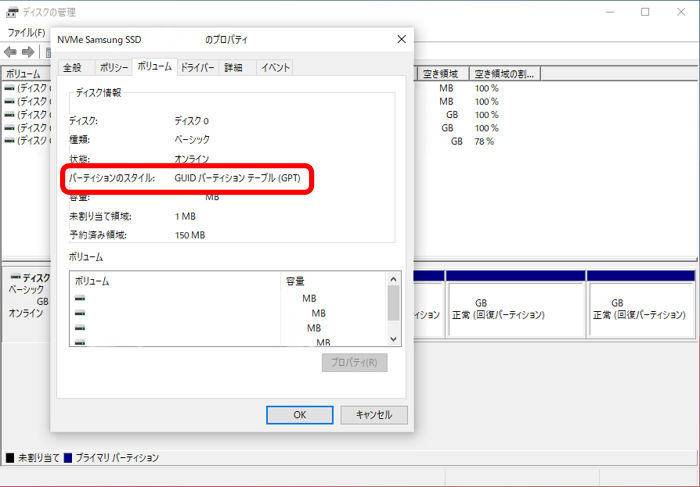
クローン作成
次の作業として、外付けSSDの中にInspironのシステムのクローンを作成します。
クローン作成にあたっては Macrium Software の「Reflect 8 Free」というフリーソフトを使いました。
下のホームページから個人利用の「Reflect 8 Free」をダウンロードしてインストールします。
(デフォルトは英語表記ですが、日本語表記に変更すれば作業も分かりやすいですよ。)
ソフト起動後、まず内蔵SSDを指定して「このディスクのクローンを作成」を実行します。
つづいて「クローンを作成するディスクの選択」ではUSB接続したSSDを指定します。
2つのSSDのディスク容量が異なる場合、微妙な調整は手動で行います。
(今回の場合は「換装元SSDの容量 < 換装先SSDの容量」です。)
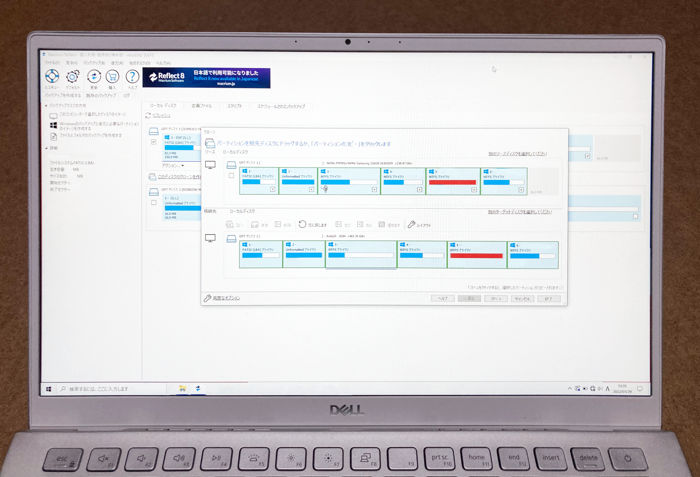
クローン作成に要する時間はディスク容量によって異なりますので、処理が終わるまでノンビリ待ちましょう。
SSDの換装
クローンの作成が終わったら「内蔵SSD」と「USB接続したSSD」を入れ換えましょう。
Inspironの場合は裏蓋のネジを7本外すことで、簡単に内部にアクセスできます。
SSDがあるのは赤枠部分のシートの下です。
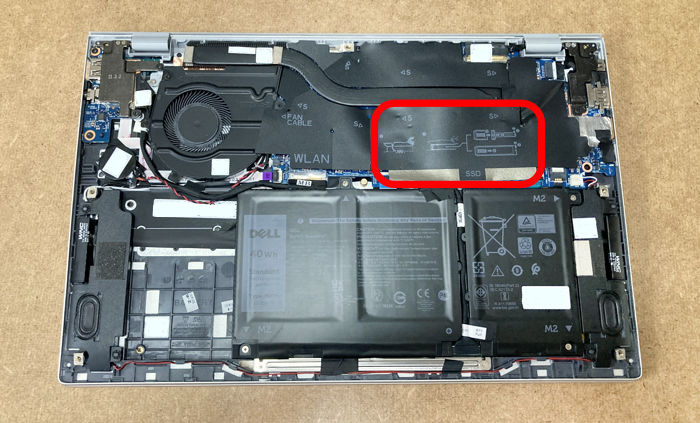
標準では「2230」という小さなサイズのM.2 SSDが内蔵されているようです。
アダプターを間にかましてボードに固定されていますね。
プラスネジを外してSSDを取り出しましょう。
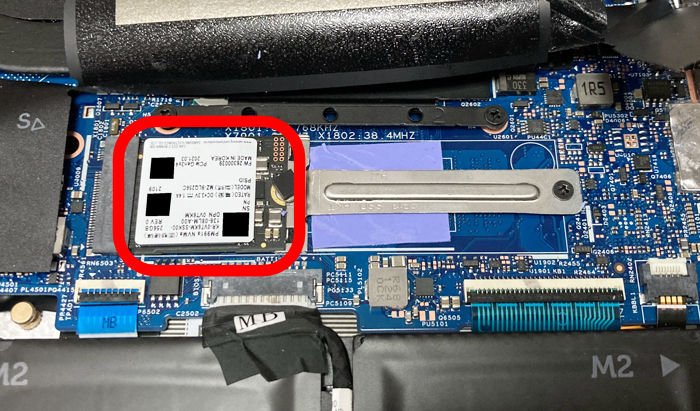
取り出したSSDを見ると、Samsung製の「PM991a」というモデル(256GB)のようです。

型番が分かったので、スペック上のスピードを調べてみました。
| PM991a (換装元) | 970EVO (換装先) | |
| 読込スピード | 3,100 MB/秒 | 3,400MB/秒 |
| 書込スピード | 1,300 MB/秒 | 2,300MB/秒 |

数字上はわずかにスピードアップするようですね。
その差は体感できる程ではないでしょうけど。
つづいて外付けケースから(クローン作成した)SSDを取り出し、Inspironに装着します。
こちらのサイズは「2280」なので、アダプタなしでそのまま固定できますね。

あとは裏蓋を閉じれば SSDの換装作業は終了です。

ではパソコンの電源を入れてみてください。
ちゃんとWindowsが起動しますか?
システム環境やデータ類が正しく移行されているかを確認しましょう!
まとめ
SSD換装の流れをご覧になっていかがでしたか?
ノートPCを分解する際は「壊れないだろうか・・」とドキドキするものですが、作業そのものは「古いSSDを外して、新しいSSDを刺すだけ」なので意外と単純なものです。
むしろ複雑に感じるのは「クローン作成」の工程でしょうね。
今回は Macrium Software の「Reflect 8 Free」というフリーソフトを利用しましたが、ネット上には本ソフトの使い方に特化した記事がいくつかありますし、YouTube上には動画だって公開されてます。
事前にそれらをご覧になり、頭の中でシミュレーションしておくことをオススメします。
SSD換装がうまくいけば、あなたのPCはさらに快適になるはずです。
がんばってトライしてみましょう!